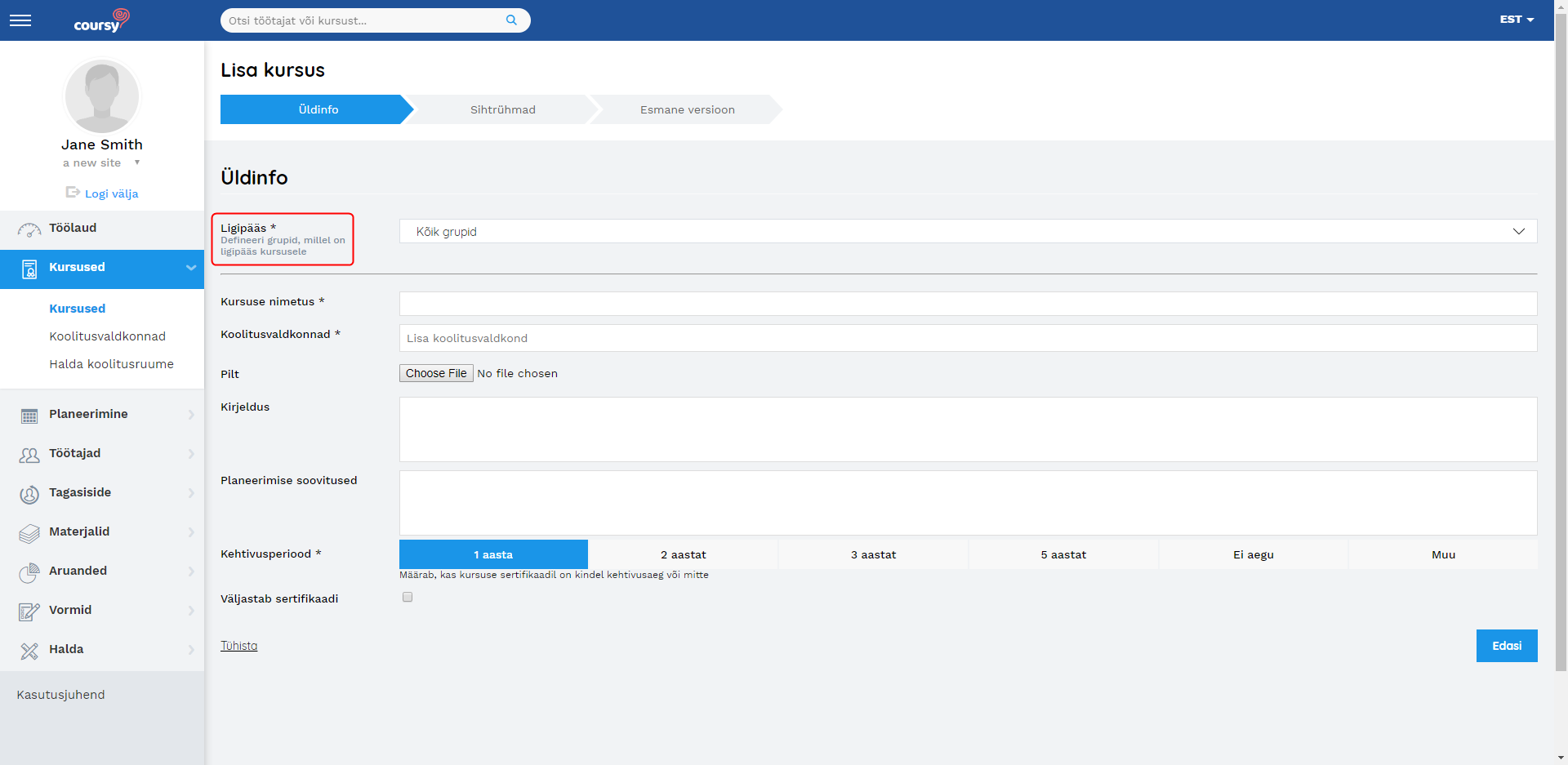Uue kursuse lisamist alusta Kursused menüüpunktist klikkides Lisa kursus. Kursuse loomine koosneb kolmest sammust:
- Üldinfo, kus sisestad kursuse üldandmed (nimi, pilt, kirjeldus jne).
- Sihtrühmad, kus määrad, mis osakonna, rolli ja taseme töötajatele kursus on mõeldud.
- Esmane versioon, kus lisad kursusele koolitused ja seod need õppematerjalide või muu sisuga.
Sisesta kursus algselt ettevõtte vaikekeeles – tõlkeid saab hiljem kursuse detailvaatest hallata.
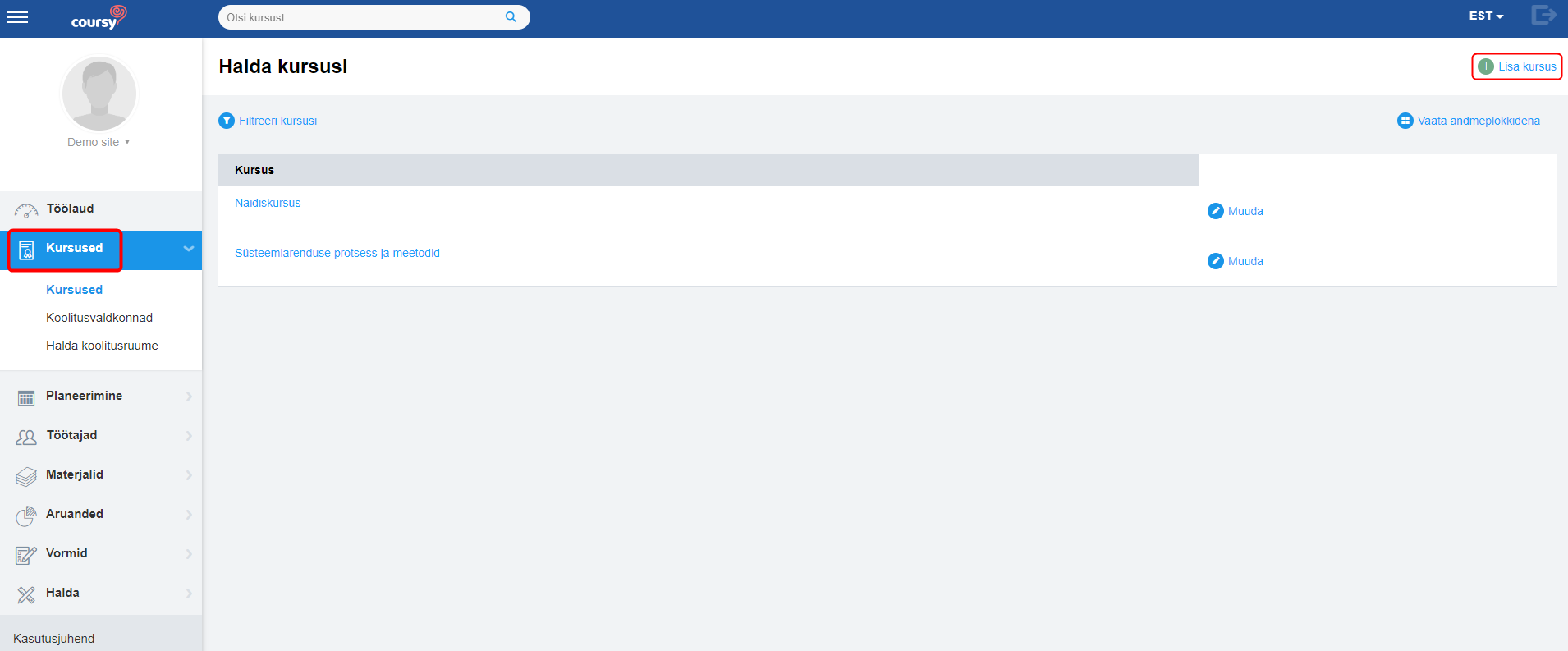
Üldinfo
Kursuse üldandmetes määra järgnev info
- Kursuse ligipääs
- Kursuse nimetus
- Kursuse koolitusvaldkonnad (vajalik on lisada vähemalt üks koolitusvaldkond) – nähtav kursusel osalejatele Töötajate portaalis kursuse ülevaate lehel Üldinfo sektsioonis
- Kursuse pilt – nähtav kursusel osalejatele Töötajate Portaali avalehel. Üleslaetava pildi miinimumlaius on 730 pikslit.
- Kirjeldus – nähtav kursusel osalejatele Töötajate portaalis kursuse ülevaate lehel
- Planeerimise soovitused – väli on mõeldud koolitusspetsialistidele ja kuvatakse toimumiskorra Ajagraafik vaates (pole Töötajate portaalis nähtav)
- Kehtivusperiood – määrab, kui pika aja tagant on vaja kursus teadmiste värskendamiseks uuesti läbida. Kehtivusperioodi algusajaks loetakse kuupäeva, millal töötaja kursuse edukalt läbis ning süsteem lisab selle põhjal töötajale koolitusvajaduse tähtaja. Näiteks kui koolitusspetsialist on kursuse kehtivusperioodiks määranud 1 aasta, ja töötaja läbib kursuse edukalt 10.10.2018, siis lisab süsteem töötajale koolitusvajaduse tähtajaga 10.10.2019. Kui töötajatel pole tarvis kursust korduvalt läbida, määra kehtivusperioodiks Ei aegu.
- Väljastab sertifikaadi – Kui määrad, et kursus väljastab sertifikaadi, on töötajal kursuse õnnestunud läbimise järgselt Töötajate portaali avalehe Läbitud kursused sektsioonist sertifikaat alla laadida. Koolitusspetsialistil on võimalik sertifikaat alla laadida töötaja profiili vaate Kursuste ajaloo sektsioonist.
- Sertifikaadi puhul on võimalik valida, kas sertifikaadi numeratsioon on ettevõtte või kursuse põhine. Ettevõttepõhise numeratsiooni puhul genereerib süsteem iga ettevõttes väljastatud sertifikaadi jaoks unikaalse numbri. Näiteks kui ühe kursuse raames on juba väljastatud sertifikaadid numbritega 1 ja 2, siis järgmise kursuse väljastatud sertifikaat on numbriga 3. Kui numeratsioon on kursuse põhine, siis algab sertifikaadi numeratsioon uue kursuse puhul uuesti number ühest.
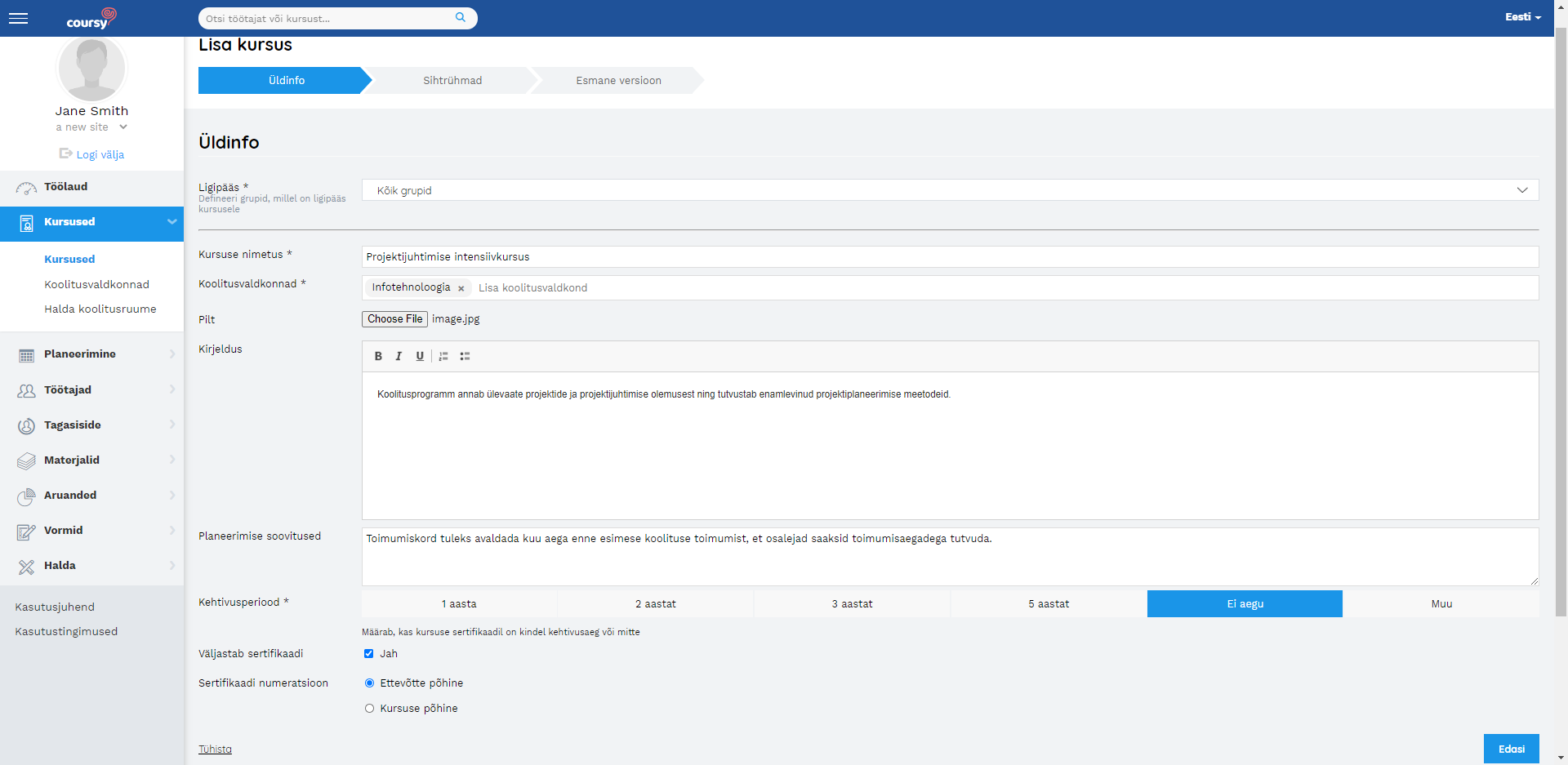
Kui vajalikud väljad on täidetud, kliki Edasi, et järgmisesse vaatesse suunduda.
Sihtrühmad
Sihtrühmad on osakonna, rolli ja taseme kombinatsioonid, mida kutsume lühidalt DRL (department, role, level). Sihtrühm määrab, millistel töötajatel on kohustus kursust läbida tulenevalt nende positsioonist/ametikohast.
Kursuse sihtrühmaks võib olla spetsiifiline osakonna, rolli ja taseme kombinatsioon, kuid on võimalik määrata ka üldisem sihtrühm. Näiteks kui on soov suunata kursus kõigile uutele töötajatele hoolimata nende osakonnast ja rollist, lisa kursusele sihtrühm väärtustega „Kõik osakonnad”, „Kõik rollid” ja „Uus”.
Kursusele on võimalik määrata mitu sihtrühma ning neid saab vajadusel muuta ja kustutada. Sihtrühma lisamine pole kohustuslik (näiteks individuaalsetele töötajatele mõeldud kursusele võib sihtrühma lisamata jätta). Samas on sihtrühma lisamine kasulik, kuna lihtsustab töötajate lisamist toimumiskorda. Kursuse sihtrühma(de)le vastavad töötajad kuvatakse muuhulgas ka Koolitusvajaduste ning Kursuste ja sihtrühmade aruande vaadetes.
Sihtrühma lisamine
- Kliki Lisa sihtrühm
- Vali soovitud osakond, roll ja tase (märgista vastavad märkeruudud)
- Kliki Salvesta
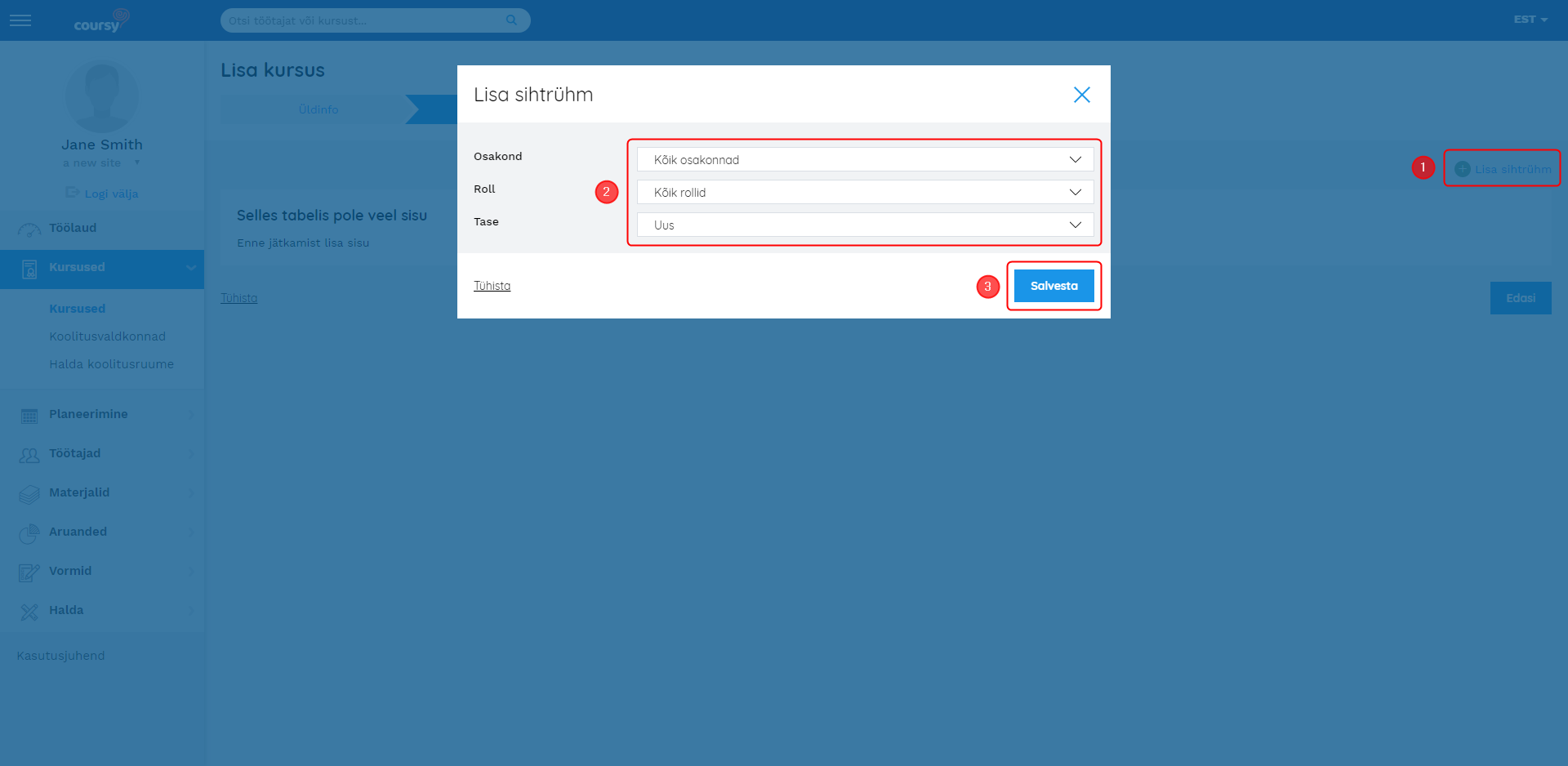
Mitme sihtrühma korraga lisamine
Korraga on võimalik lisada sihtrühmi nii, et osakonna, rolli ja taseme väljadest ühel väljal on valitud mitu valikut ning ülejäänud kahel väljal üks valik. Näiteks kui sama osakonna ja taseme piires on kursus mõeldud mitmele erinevale rollile.
Mitme sihtrühma korraga lisamiseks märgista ühel väljadest (osakond, roll või tase) mitu märkeruutu.
Igast lisatavast kombinatsioonist tehakse eraldi kirje, et jätta alles võimalus individuaalseid sihtrühmi muuta ja eemaldada.
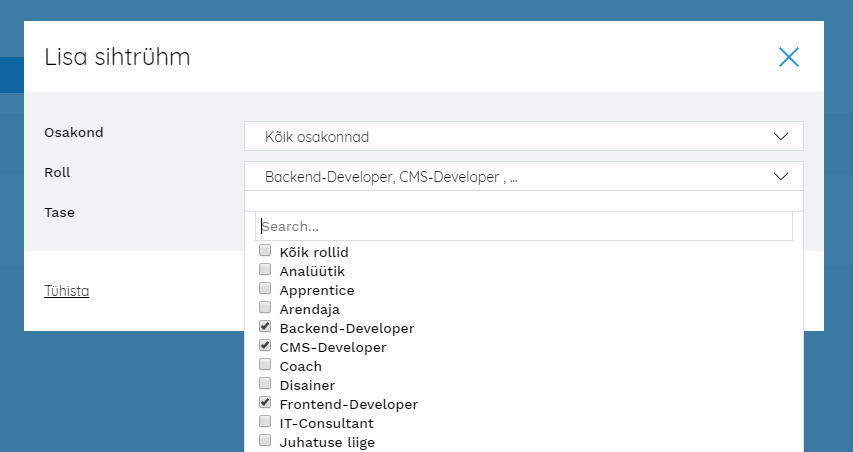
Pärast sihtrühma(de) lisamist kliki nupul Edasi, et suunduda vaatesse Esmane versioon.
Esmane versioon
Käesolevas vaates on võimalik lisada kursusele koolitusi, mille alusel loob süsteem kursusele esmase versiooni.
Esmase versiooni lisamine
- Anna versioonile nimi
- Vali, kas koolituste järjekord on fikseeritud või mitte
- Vali, kas koolituste õppematerjalid on ligipääsetavad ka pärast kursuse läbimist (materjalid jäävad ligipääsetavaks vaid kursuse eduka läbimise puhul)
- Lisa koolitused
- Kliki Salvesta kursus (ja kursus ongi loodud)
Pärast esmase versiooni loomist, saad planeerida kursusele toimumiskordi.
Loodud versiooni muutmise kohta loe lähemalt siit.
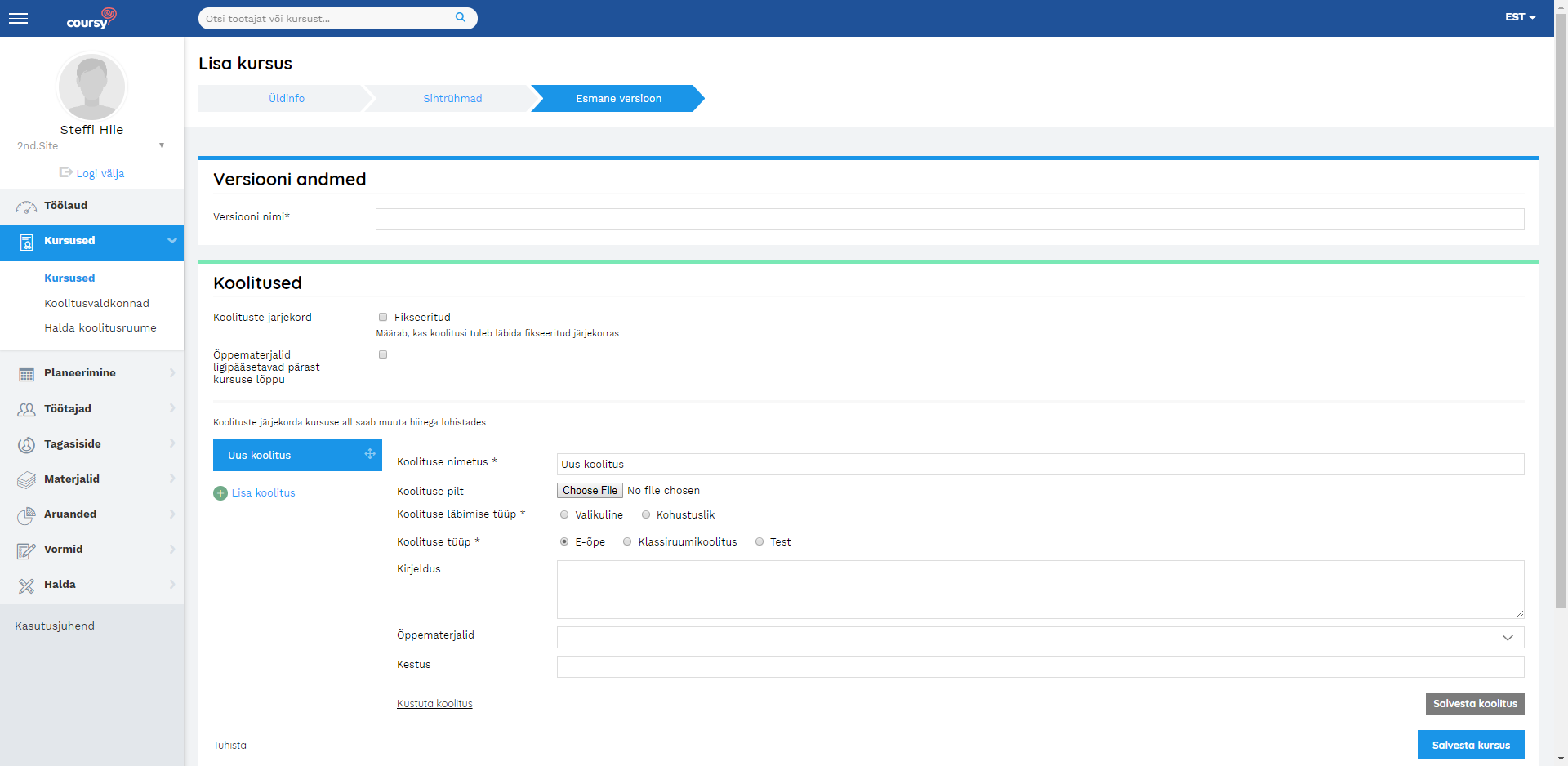
Koolitused
Koolitused moodustavad kursuse sisu ja struktuuri. Kursuse edukaks läbimiseks peab töötaja läbima kõik kursuse kohustuslikud koolitused.
Kursusele on võimalik lisada erinevat tüüpi koolitusi:
E-õppe koolitused
E-õppe koolitused on täielikult Töötajate portaali kaudu läbitavad koolitused. E-õppe koolituse edukaks läbimiseks tuleb Töötajate portaalis läbida sellega seotud õppematerjal. Koolitused võivad olla kas kohustuslikud või valikulised. Valikulised koolitused ei mõjuta kursuse läbimise progressi.
Vaata siit, kuidas e-õppe koolitus Töötajate portaalis välja näeb.
E-õppe koolituse lisamine
- Sisesta koolituse nimetus
- (Valikuline) lisa koolituse pilt
- Määra, kas koolituse läbimine on valikuline või kohustuslik
- Määra koolituse tüübiks E-õpe
- (Valikuline) lisa koolitusele kirjeldus
- Seo koolitusega õppematerjal
- Rippmenüüst on võimalik valida süsteemi sisestatud õppematerjal. Alternatiivselt võid luua uue materjali klikkides Lisa materjal (nupp kuvatakse kasutajatele, kellel on materjalide haldamise õigus).
- Uue materjali loomine on analoogne Materjalid menüüpunktist materjalide loomisega, mis on lähemalt kirjeldatud siin
- Kui materjal on valmis, siis salvesta muudatused klikkides Avalda/Uuenda ning sulge vaade X nupuga. Pärast vaate sulgemist seob süsteem materjali automaatselt koolitusega
- NB! Õppematerjali sidumine e-õppe koolitusega ei ole kohustuslik (et võimaldada kursuse loomine enne õppematerjali sisestamist). Samas on tähtis siduda materjal koolitusega enne toimumiskorra avaldamist, kuna ilma õppematerjalita e-õppe koolitust ei ole töötajal võimalik läbida (mis omakorda takistab kogu kursuse läbimist, kui tegu on kohustusliku koolitusega).
- Rippmenüüst on võimalik valida süsteemi sisestatud õppematerjal. Alternatiivselt võid luua uue materjali klikkides Lisa materjal (nupp kuvatakse kasutajatele, kellel on materjalide haldamise õigus).
- (Valikuline) määra koolituse kestus
- (Valikuline) kliki Salvesta koolitus, et muudatused salvestada
- Nuppude Salvesta koolitus ja Salvesta kursus erinevus kursuse loomisel: Salvesta koolitus on nn vahesalvestamine, mis salvestab muudatused ilma vaatest edasi liikumata. Salvesta kursus on lõplik salvestamine, millele klikkides loob süsteem kursuse
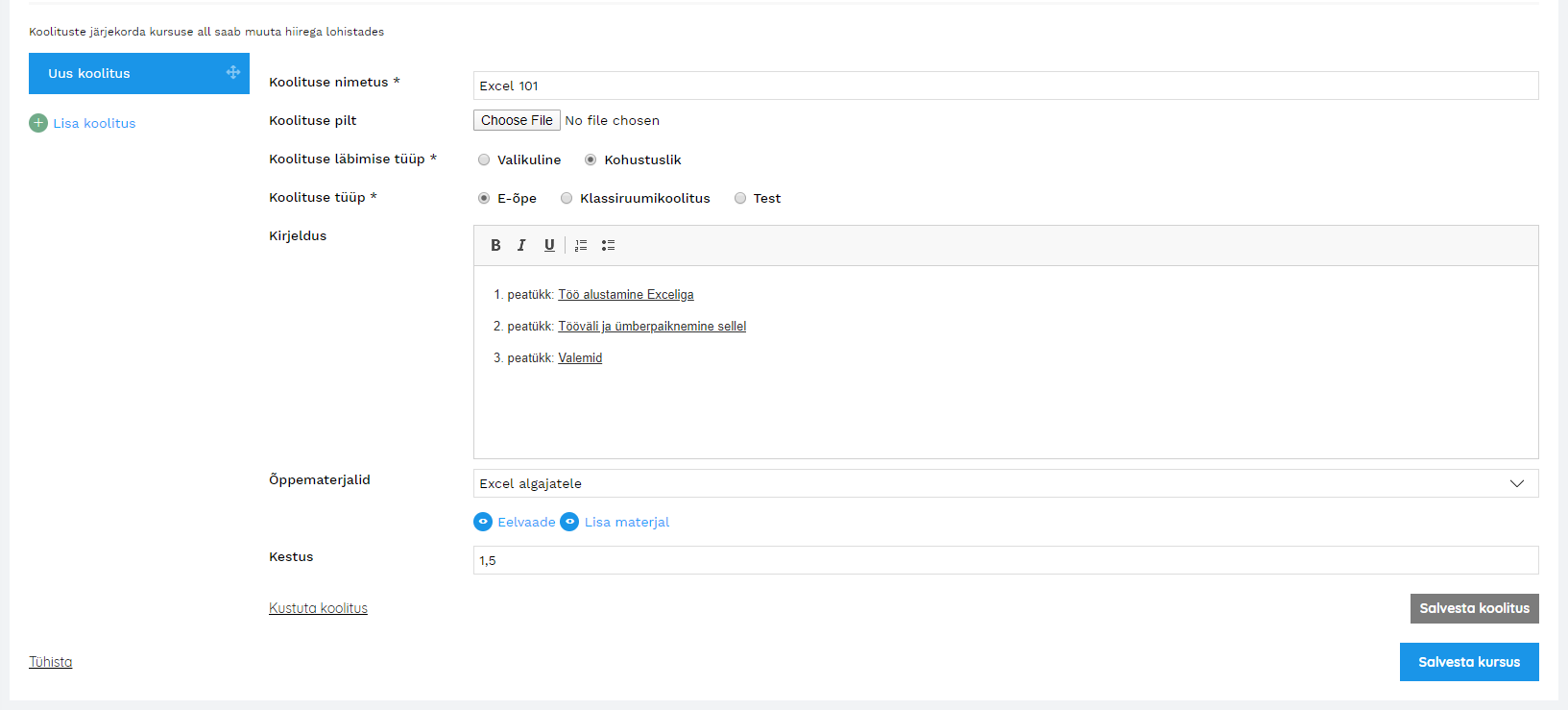
Klassiruumikoolitused
Klassiruumi ehk füüsilised koolitused on mõeldud kasutamiseks selliste koolituste puhul, mis toimuvad füüsilises asukohas, kuhu osalejad teatud ajaks kogunevad (toimumisaeg määratakse hiljem Ajagraafiku vaates).
Vaata siit, kuidas klassiruumikoolitusi Töötajate portaalis kuvatakse.
Klassiruumikoolituse lisamine
- Sisesta koolituse nimetus
- (Valikuline) lisa koolituse pilt
- Määra koolituse tüübiks Klassiruumikoolitus
- (Valikuline) lisa koolitusele kirjeldus
- (Valikuline) seo koolitusega õppematerjal
- Rippmenüüst on võimalik valida süsteemi sisestatud õppematerjal. Alternatiivselt võid luua uue materjali klikkides Lisa materjal (nupp kuvatakse kasutajatele, kellel on materjalide haldamise õigus).
- Uue materjali loomine on analoogne Materjalid menüüpunktist materjalide loomisega, mis on lähemalt kirjeldatud siin
- Kui materjal on valmis, siis salvesta muudatused klikkides Avalda/Uuenda ning sulge vaade X nupuga. Pärast vaate sulgemist seob süsteem materjali automaatselt koolitusega
- Klassiruumikoolitusega seotud õppematerjali läbimine ei ole töötajatele kohustuslik (erinevalt e-õppe koolitusega seotavast õppematerjalist).
- Rippmenüüst on võimalik valida süsteemi sisestatud õppematerjal. Alternatiivselt võid luua uue materjali klikkides Lisa materjal (nupp kuvatakse kasutajatele, kellel on materjalide haldamise õigus).
- (Valikuline) määra koolituse kestus
- (Valikuline) koolitusele on võimalik lisada ka link väliste õppematerjalide Link kuvatakse Töötajate Portaalis nupuna, mille nimetuse saad määrata Pealkiri väljal
- (Valikuline) kliki Salvesta koolitus, et muudatused salvestada.
- Nuppude Salvesta koolitus ja Salvesta kursus erinevus kursuse loomisel: Salvesta koolitus on nn vahesalvestamine, mis salvestab muudatused ilma vaatest edasi liikumata. Salvesta kursus on lõplik salvestamine, millele klikkides loob süsteem kursuse
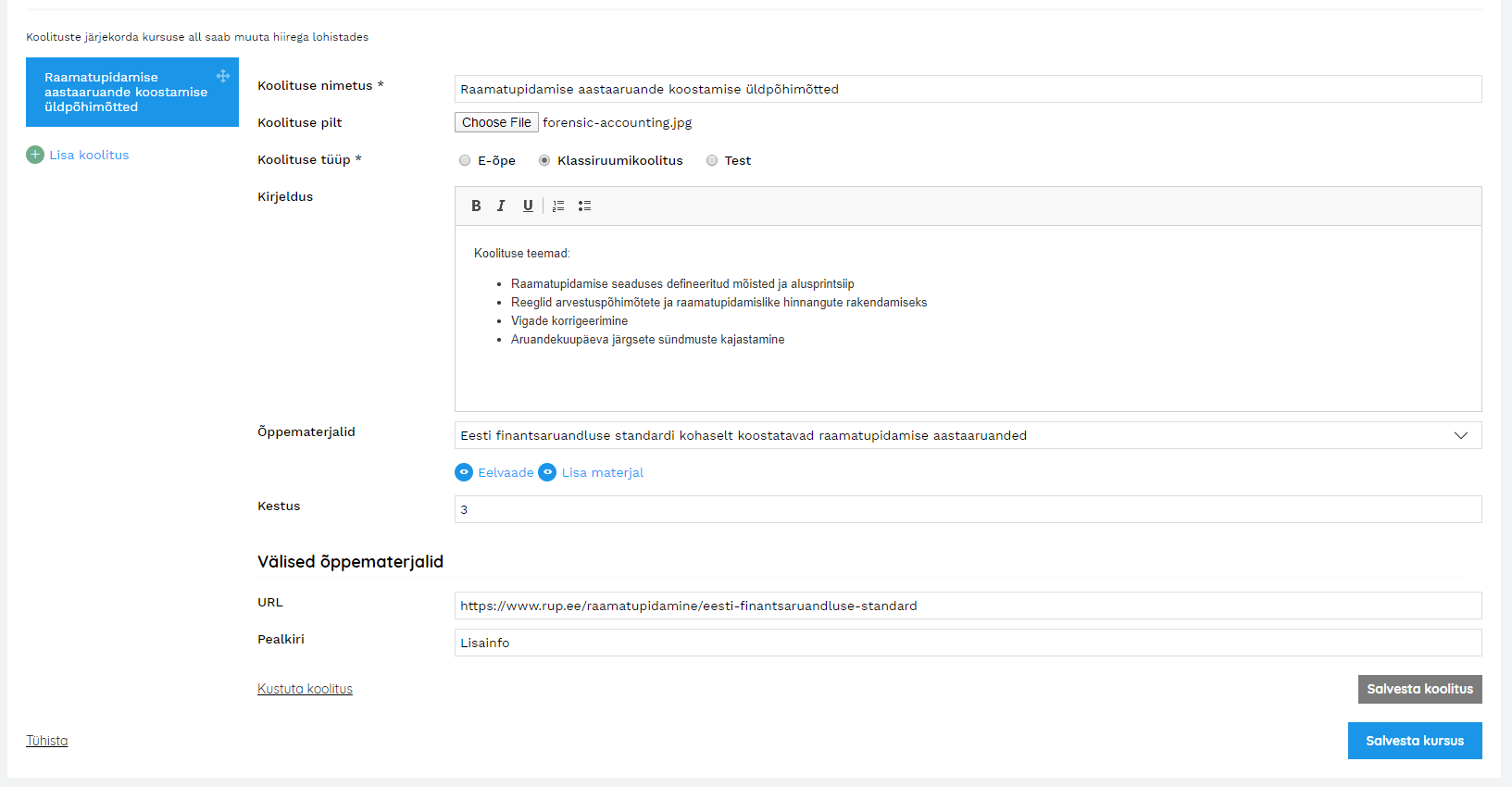
Testid
Test tüüpi koolitused on mõeldud Töötajate portaali kaudu testide/küsimustike sooritamiseks. Koolituse jaoks koosta Vormid menüüpunktis soovitud seadistuste ja küsimustega vorm (või kasuta juba loodud vormi). Testile on võimalik määrata kas ühe kindla vormi või valiku vorme, mille hulgast valib süsteem juhuslikkuse alusel, milline vorm testitavale täitmiseks antakse.
Juhuslikkuse alusel vormi määramine on kasulik juhul, kui on soov suunata osalejatele sama koolitus mitmekordselt (näiteks pärast kursuse sertifikaadi aegumist või kursuse läbikukkumist). Kui osaleja on korra juba kursuse lõpetanud ja peab uue toimumiskorra raames sama koolitust veelkord läbima, siis määrab süsteem talle vormide valikust just sellise vormi, mida osaleja eelneva läbimise käigus ei sooritanud. Vorm valitakse küll juhuslikkuse alusel, kuid viimati sooritatud vormi süsteem uuesti ei määra. Funktsionaalsuse kasutamiseks tee linnuke märkeruutu nimega Juhuslikkuse abil vormi määramine testitavale.
Soovi korral saab võimaldada osalejatel testi sooritamise järgselt tagasisidet anda. Selleks lisa vorm välja Seotud tagasiside vorm (tagasiside vormi saab luua sama moodi, kui testide jaoks mõeldud vorme).
Vaata siit, kuidas test tüüpi koolitusi Töötajate portaalis kuvatakse.
Test tüüpi koolituse lisamine
- Sisesta koolituse nimetus
- (Valikuline) lisa koolituse pilt
- Määra, kas koolituse läbimine on vabatahtlik või kohustuslik
- Määra koolituse tüübiks Test
- (Valikuline) lisa koolitusele kirjeldus
- (Valikuline) soovi korral märgi Juhuslikkuse abil vormi määramine testitavale märkeruut. NB! Antud valikut kasutades tuleb test tüüpi koolitusega siduda mitu vormi (vähemalt kaks)
- Seo testiga vorm või vormid
- Vali, kas testi sooritamise käigus tohib testitav vaadata küsimuste vihjeid või mitte
- (Valikuline) lisa tagasiside vorm. Link testi tagasiside vormile kuvatakse töötajale testi tulemuste vaates.
- (Valikuline) määra koolituse kestus
- (Valikuline) kliki Salvesta koolitus, et muudatused salvestada.
- Nuppude Salvesta koolitus ja Salvesta kursus erinevus kursuse loomisel: Salvesta koolitus on nn vahesalvestamine, mis salvestab muudatused ilma vaatest edasi liikumata. Salvesta kursus on lõplik salvestamine, millele klikkides loob süsteem kursuse
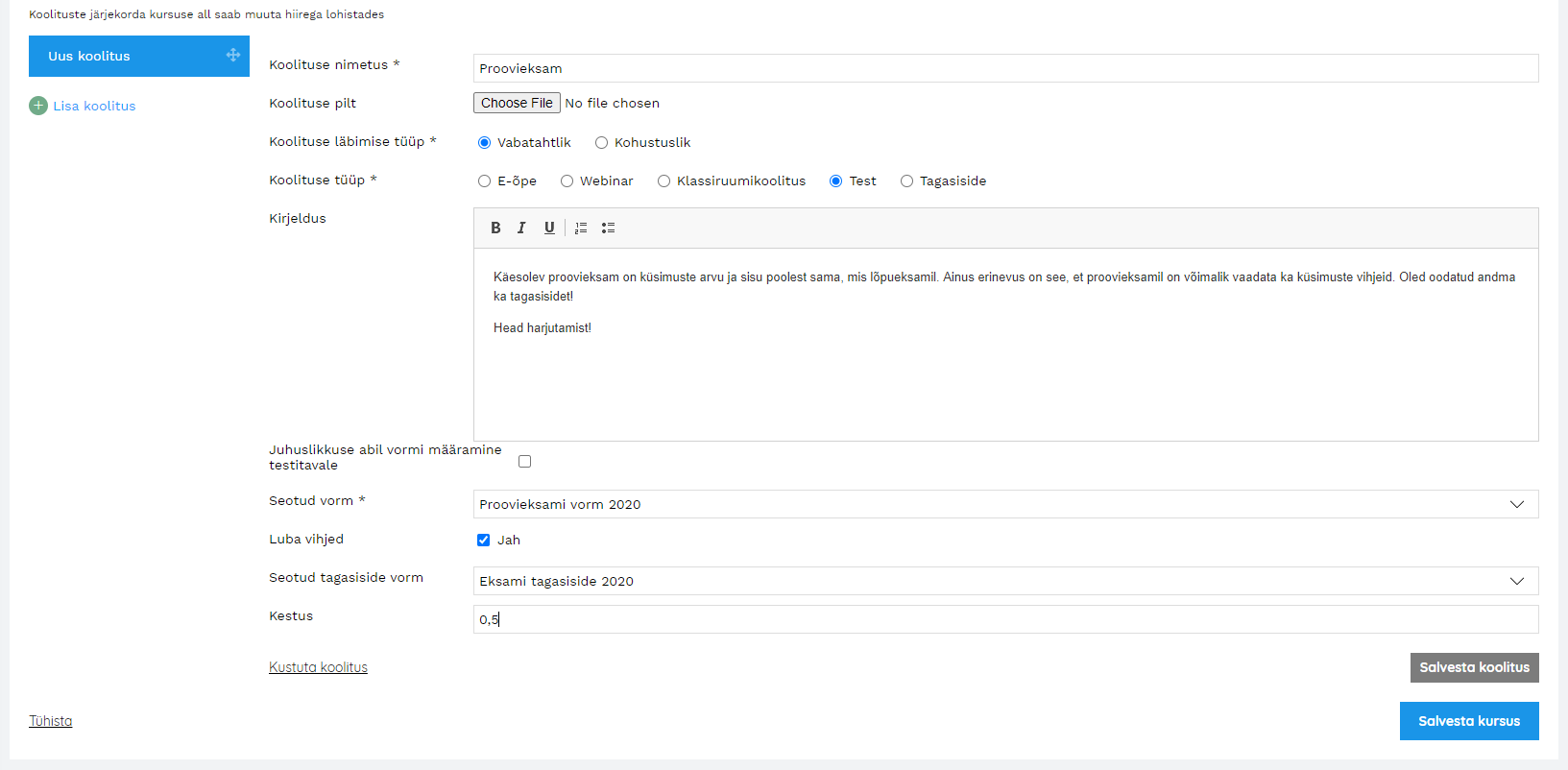
Webinarid
Webinari tüüpi koolitused võimaldavad seadistada webinari üldinfo koos lingiga webinari keskkonda ning kuvada see välja Töötajate portaalis. Lisaks saadab süsteem webinaride spetsiifilisi meeldetuletusi, mis sisaldavad ka kalendrikutset.
Soovi korral saab siduda webinari tüüpi koolitusega ka õppematerjale.
Vaata siit, kuidas webinari tüüpi koolitused Töötajate portaalis välja näevad.
Webinari tüüpi koolituse lisamine
- Sisesta webinari nimetus
- (Valikuline) lisa pilt
- Määra, kas koolituse läbimine on vabatahtlik või kohustuslik
- Määra koolituse tüübiks Webinar
- (Valikuline) lisa webinari kirjeldus
- (Valikuline) lseo webinariga õppematerjal
- Rippmenüüst on võimalik valida süsteemi sisestatud õppematerjal. Alternatiivselt võid luua uue materjali klikkides Lisa materjal (nupp kuvatakse kasutajatele, kellel on materjalide haldamise õigus).
- Uue materjali loomine on analoogne Materjalid menüüpunktist materjalide loomisega, mis on lähemalt kirjeldatud siin
- Kui materjal on valmis, siis salvesta muudatused klikkides Avalda/Uuenda ning sulge vaade X nupuga. Pärast vaate sulgemist seob süsteem materjali automaatselt koolitusega
- Klassiruumikoolitusega seotud õppematerjali läbimine ei ole töötajatele kohustuslik (erinevalt e-õppe koolitusega seotavast õppematerjalist)
- Rippmenüüst on võimalik valida süsteemi sisestatud õppematerjal. Alternatiivselt võid luua uue materjali klikkides Lisa materjal (nupp kuvatakse kasutajatele, kellel on materjalide haldamise õigus).
- (Valikuline) määra koolituse kestus
- (Valikuline) kliki Salvesta koolitus, et muudatused salvestada
- Nuppude Salvesta koolitus ja Salvesta kursus erinevus kursuse loomisel: Salvesta koolitus on nn vahesalvestamine, mis salvestab muudatused ilma vaatest edasi liikumata. Salvesta kursus on lõplik salvestamine, millele klikkides loob süsteem kursuse
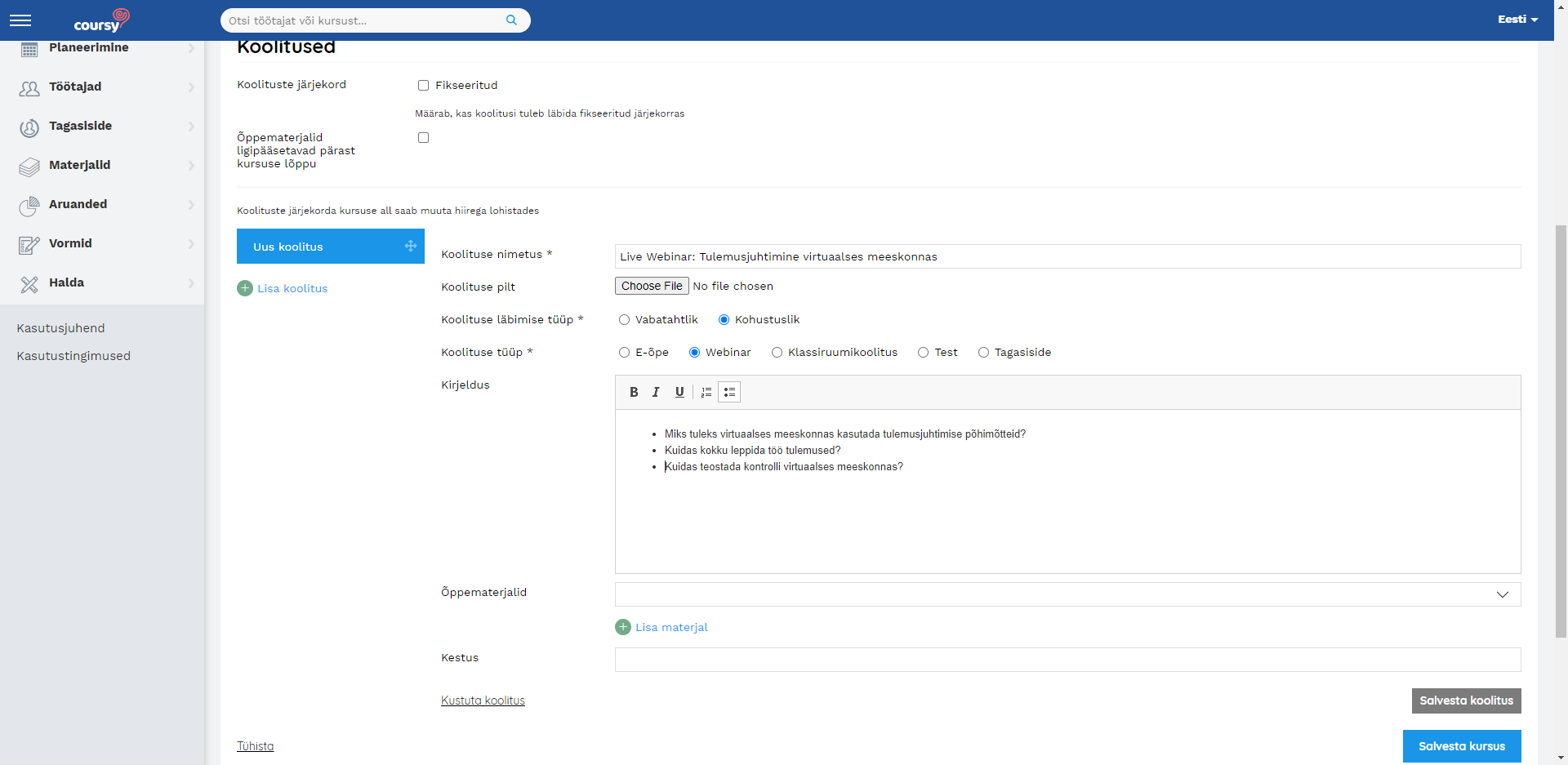
Koolituste läbimise järjekord
Võimalik on määrata, kas töötajatel tuleb koolitusi läbida kindlas (fikseeritud) või vabalt valitud järjekorras. Kui koolituste läbimise järjekord on fikseeritud, siis muutub koolitus töötajale ligipääsetavaks alles pärast seda, kui sellest eelnev kohustuslik koolitus on edukalt läbitud. Kui koolituse tüüp on vabatahtlik, siis ei pea see olema läbitud, et järgmist koolitust alustada.
Vaikimisi on koolituste läbimise järjekord vabalt valitud. Kui versiooniga on seotud vähemalt üks avaldatud toimumiskord, siis ei ole Koolituste järjekord väli muudetav.
Pärast koolituste lisamist on versiooni detailvaates võimalik kursoriga lohistades koolituste järjekorda muuta (drag&drop).
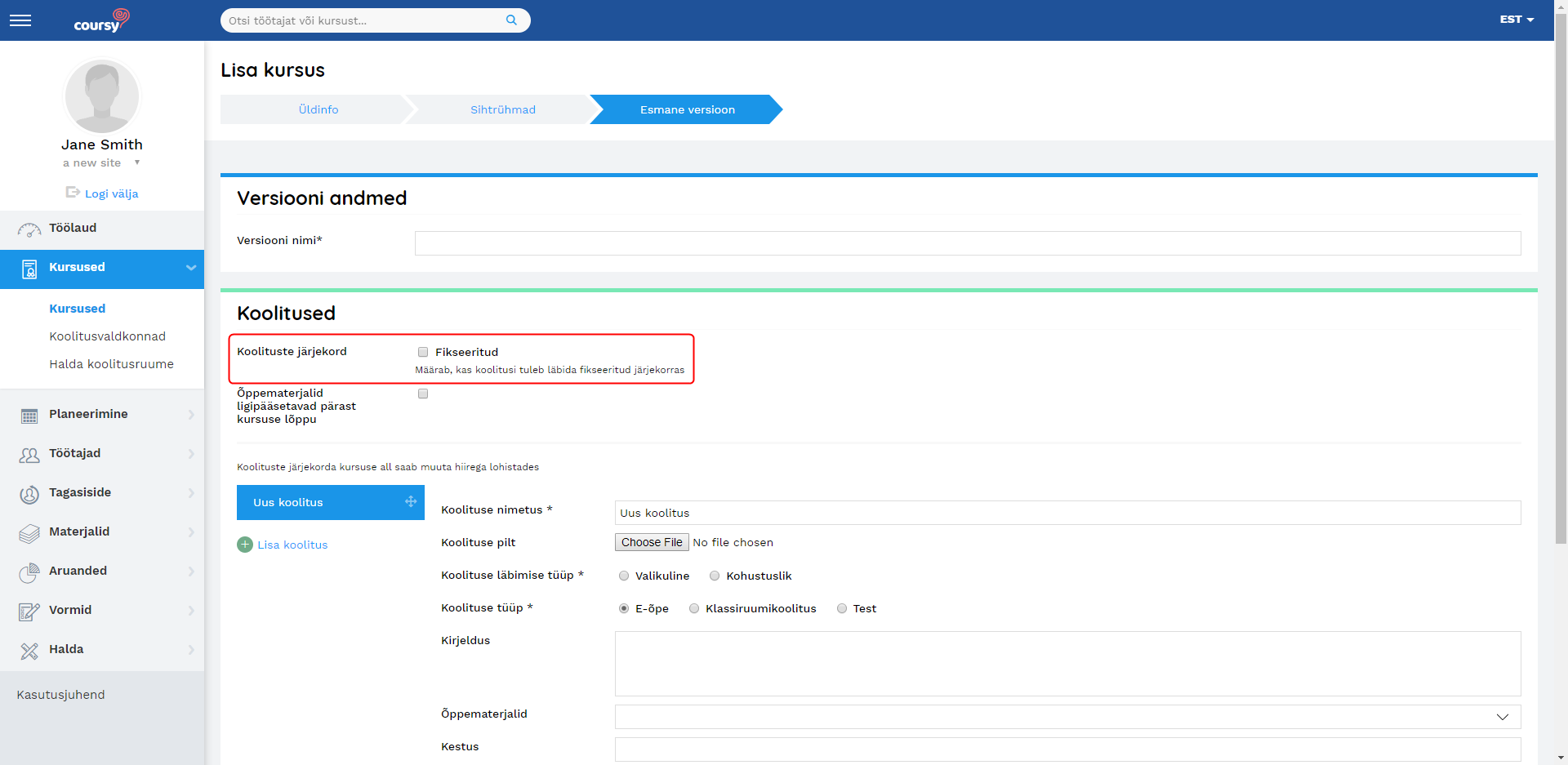
Kursuse ligipääsetavus
Kursuse Ligipääs väljaga määrad, kellele kuvatakse Coursy halduskeskkonnas kursus välja. Kui kursus on ligipääsetav kindlale grupile (site), siis kuvatakse see välja vaid kasutajatele, kellel on vastavas grupis vajalikud privileegid.
Kursused menüüpunktis kursuse nägemiseks on vaja Ligipääs väljal defineeritud grupis mõnda kursuste vaatamise või haldamise õigust andvat privileegi. Planeerimine menüüpunktis on lisaks vaja ka „Vaata planeerimist“ või „Halda planeerimist“ privileegi.
Halda ettevõtet privileegiga kasutajale kuvatakse halduskeskkonnas välja kõik ettevõtte kursused (ligipääsu piirang ei rakendu).
Ligipääsetavuse määramine
Kasutajad, kellel on kursuse lisamiseks vajalik privileeg vaid kindlates gruppides, saavad lisada vaid vastavate gruppide ligipääsuga kursuseid. Kursuse lisamiseks on vaja kas „Halda kursuseid“ või „Administreeri kursuseid“ privileegi.
Halda ettevõtet privileegiga kasutaja võib lisada mistahes gruppide ligipääsuga kursuseid. Talle kuvatakse ka Kõik grupid valik.
„Kõik grupid“ valik
Kõik grupid valiku käitumist on võimalik erinevalt seadistada. Võimalik on valida järgnevate seadistuste vahel:
- Kõik saavad hallata – kõik halduskeskkonna kasutajad, kellel on kursuste haldamiseks vajalik privileeg, saavad hallata kursuseid, millle Ligipääs on Kõik grupid.
- Ainult ettevõtte haldur saab hallata – kui kursuse Ligipääs on kas Kõik grupid või üle ühe grupi, siis tohivad kursuse üldandmeid, sihtrühmi ja versioone muuta vaid Halda ettevõtet privileegiga kasutajad.
Vaikimisi on aktiveeritud Kõik saavad hallata seadistus. Kui soovid seadistust muuta, kirjuta sellest palun Coursy klienditoele või kontaktisikule.
Kes saavad muuta kursuse ligipääsetavust?
Kui kursuse Ligipääs väljal on üks kindel grupp, siis tohivad välja väärtust muuta kõik kasutajad, kellel on vastavas grupis kursuste haldamise privileeg.
Kui aga kursuse Ligipääs väljal on üle ühe grupi või Kõik grupid valik, siis tohivad välja väärtust muuta vaid Halda ettevõtet privileegiga kasutajad.