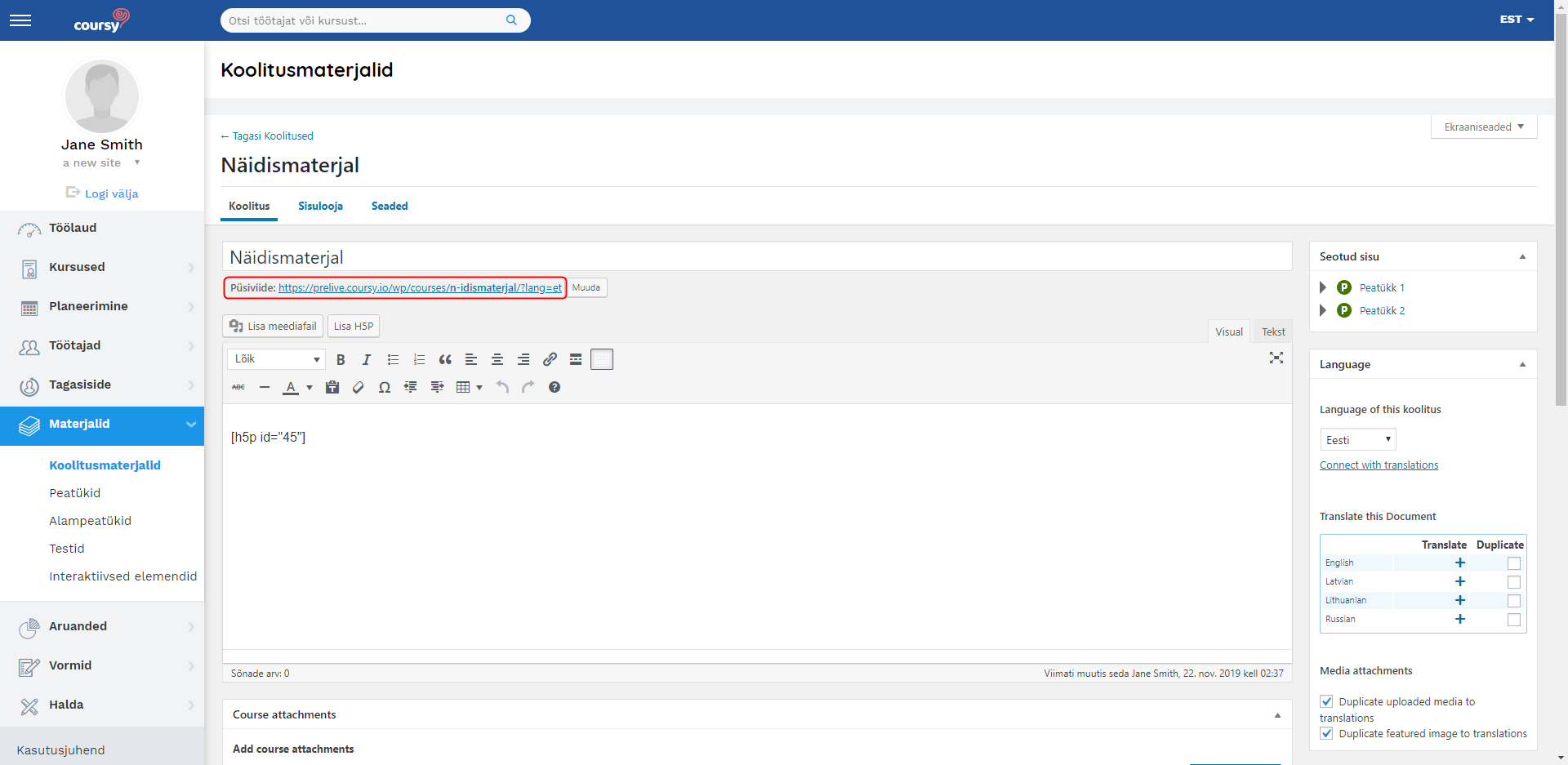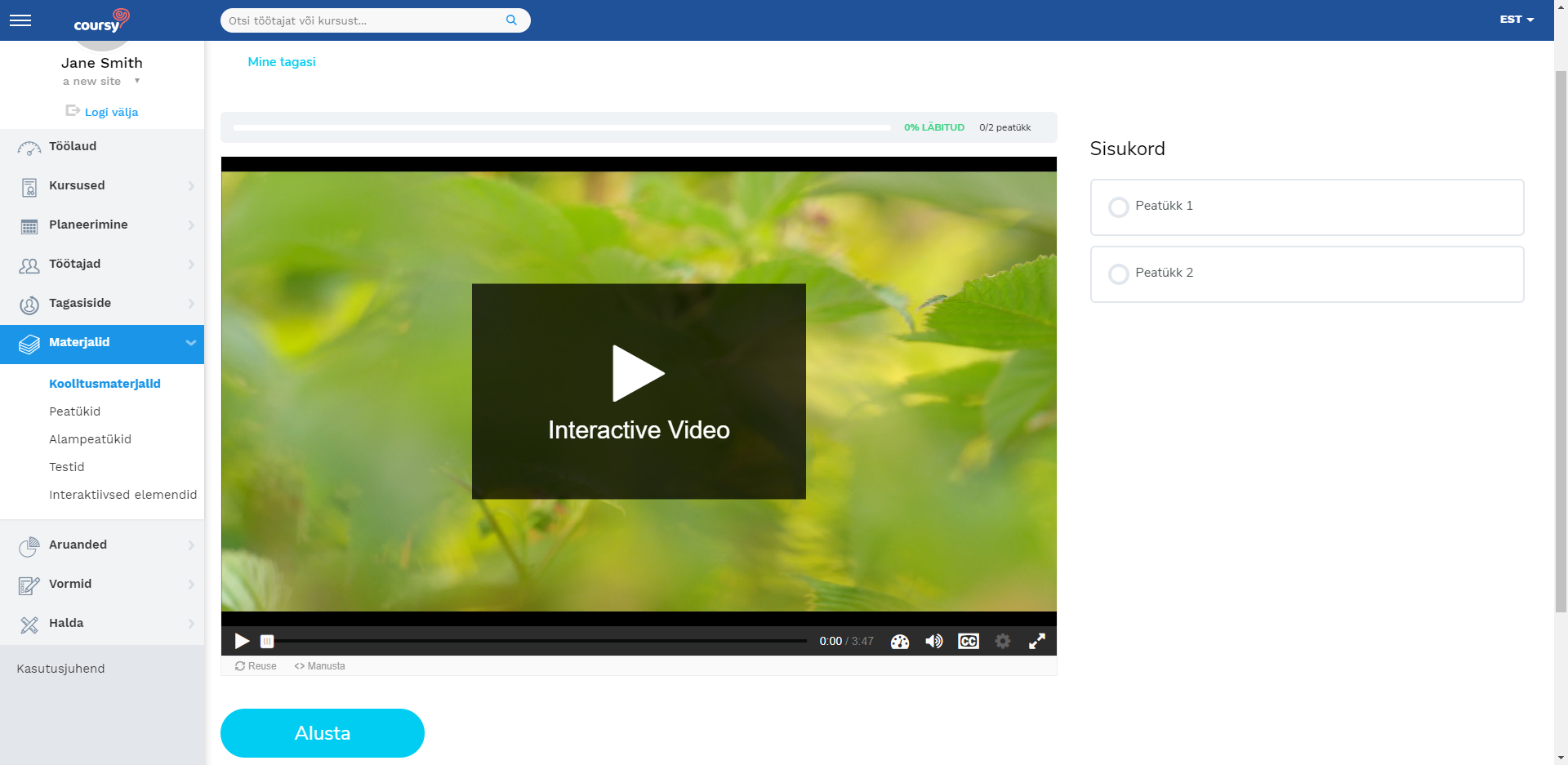Sisu saab sisestada materjali detailvaatest.
Detailvaate avamine:
- Ava Materjalid menüüpunkti alt Koolitusmaterjalid, Peatükid, Alampeatükid või Testid alam-menüüpunkt
- Kliki materjali nimetusel
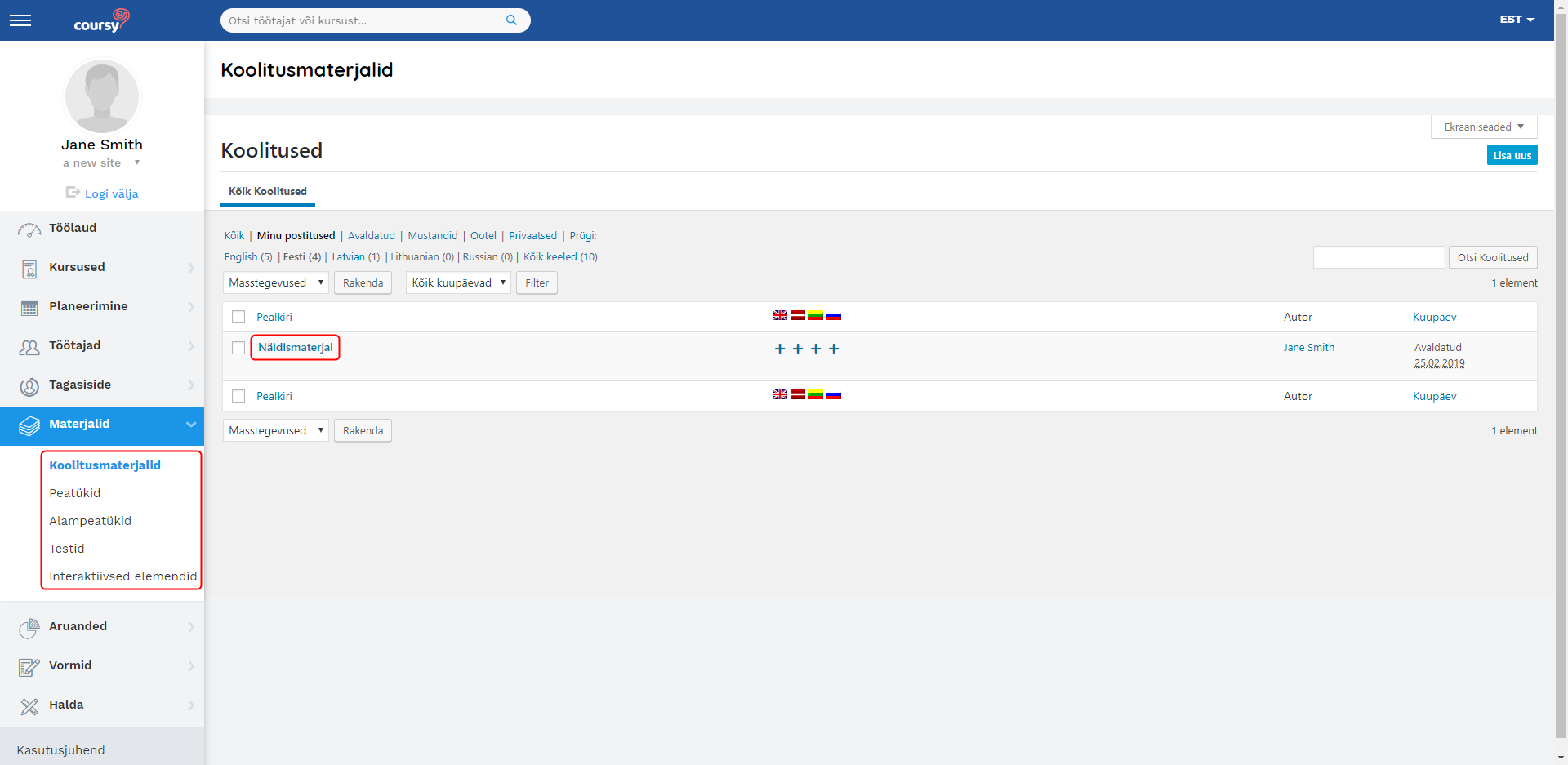
Tööriistariba
Õppematerjalide sisu lisamise väljal on tööriistariba, kus on valikud teksti kujundamiseks ning tabelite, viidete ja erisümbolite lisamiseks. Tööriistariba kohal asuvad nupud meediafailide (pildid, videod, GIF’id jne) ja interaktiivsete elementide lisamiseks.
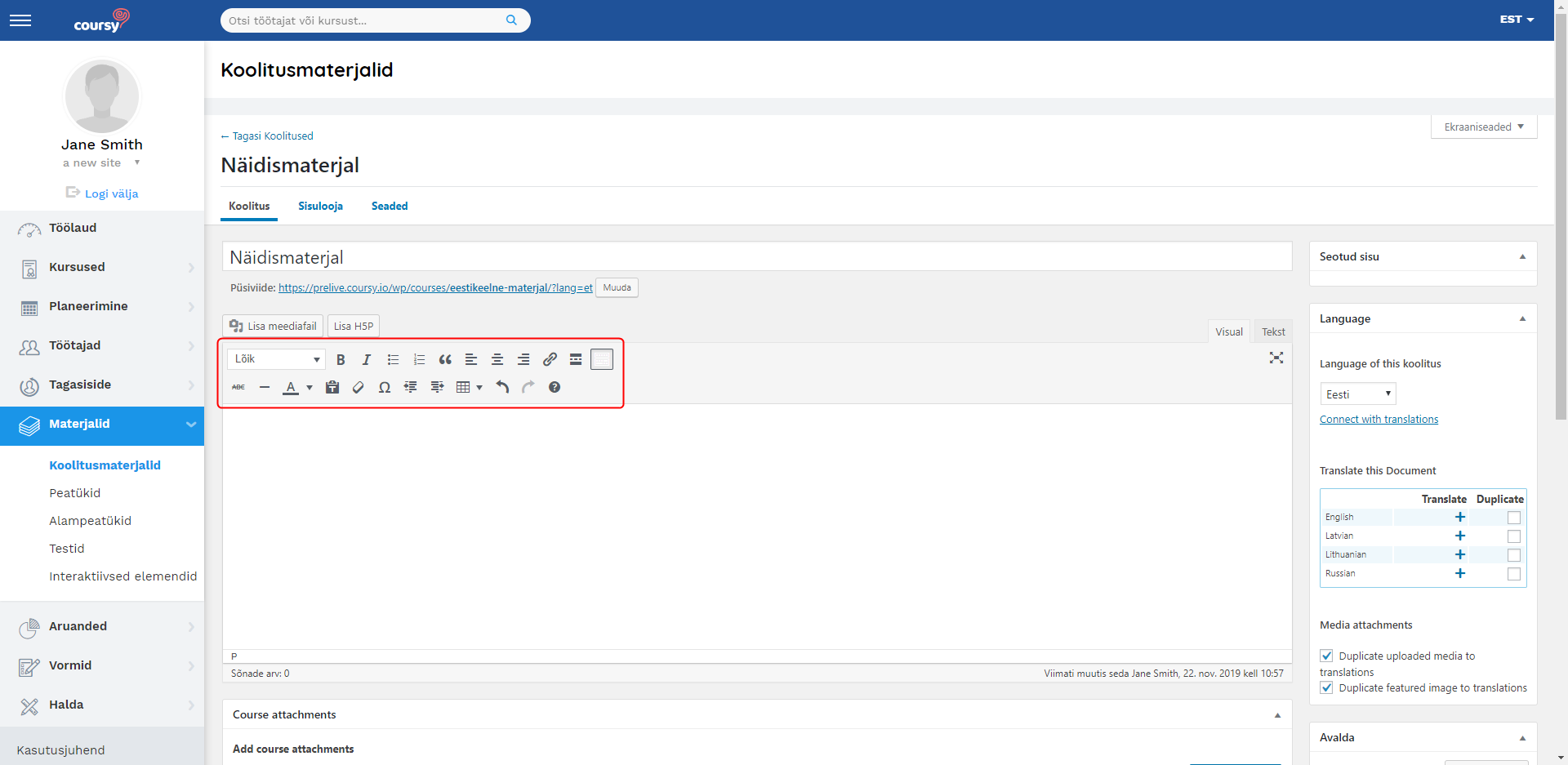
Meediafailide lisamine
- Ava materjali detailvaade
- Kliki Lisa meediafail (nupp asub tööriistariba kohal)
- Laadi fail üles või vali Meediateegist varasemalt üles laetud fail
- Selekteeritud faili kohta kuvatakse vaate paremas ääres manuse üksikasjad ja kuvamis-sätted, mida võib soovi korral muuta. Neid on võimalik muuta ka pärast faili lisamist postitusse
- Kliki Lisa postitusse
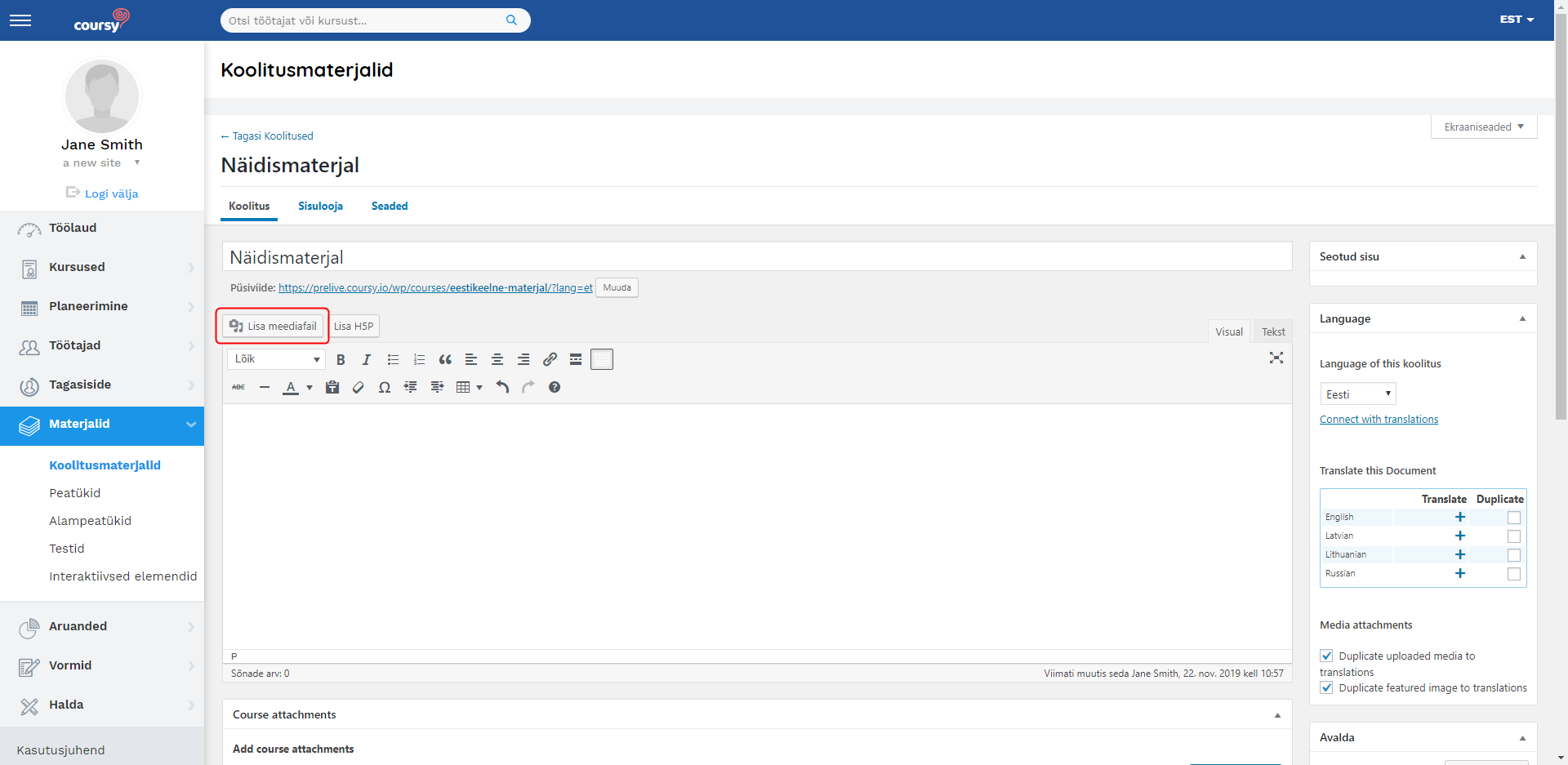
Videote lisamine
Video lisamiseks võid kas video faili üles laadida nagu kirjeldatud meediafailide lisamise sammudes või lisada video URL aadress (nt YouTube või Vimeo keskkonda üles laetud video).
Video URL aadressi on kõige mugavam kleepida otse sisuväljale. Kui kleebid video uuele reale, kuvatakse see kohe sängitatult (embedded). Alternatiivselt saab video URL aadressi lisada Lisa meediafail nupu kaudu. Pärast Lisa meediafail nupule klikkimist, vali vasakpoolsest menüüst Lisa aadressisilt menüüpunkt ning sisesta URL aadress.
Dokumentide lisamine
Dokumente on võimalik sängitatud kujul lisada Add Document nupu kaudu. Kui soovid lisada dokumendi lingina, siis on seda võimalik teha Lisa meediafail nupu kaudu.
Dokumendi lisamine sängitatud kujul
- Ava materjali detailvaade
- Kliki Add Document
- Laadi üles fail või sisesta URL aadress, kuhu fail on lisatud
- Soodi korral muuda laiust ja pikkust. Laiuse ja pikkusega määrad, kui suur on ala, mille sees dokument kuvatakse
- Vali, kas kuvada dokumendi allalaadimise link või mitte
- Kui valid, et allalaadimise link kuvataks, siis saad Download text väljal määrata ka lingi nimetuse
- Vali Viewer rippmenüüst, mis kuvamooduliga soovid dokumenti kuvada.
- Doc failide kuvamiseks soovitame kasutada “Google Docs Viewer” kuvamoodulit.
- Kliki Insert et dokument materjali sisualasse lisada
Materjali detailvaates kuvatakse dokument välja lühikoodina. Eelvaatest on võimalik vaadata, kuidas hakkab dokument Töötajate Portaalis välja nägema.
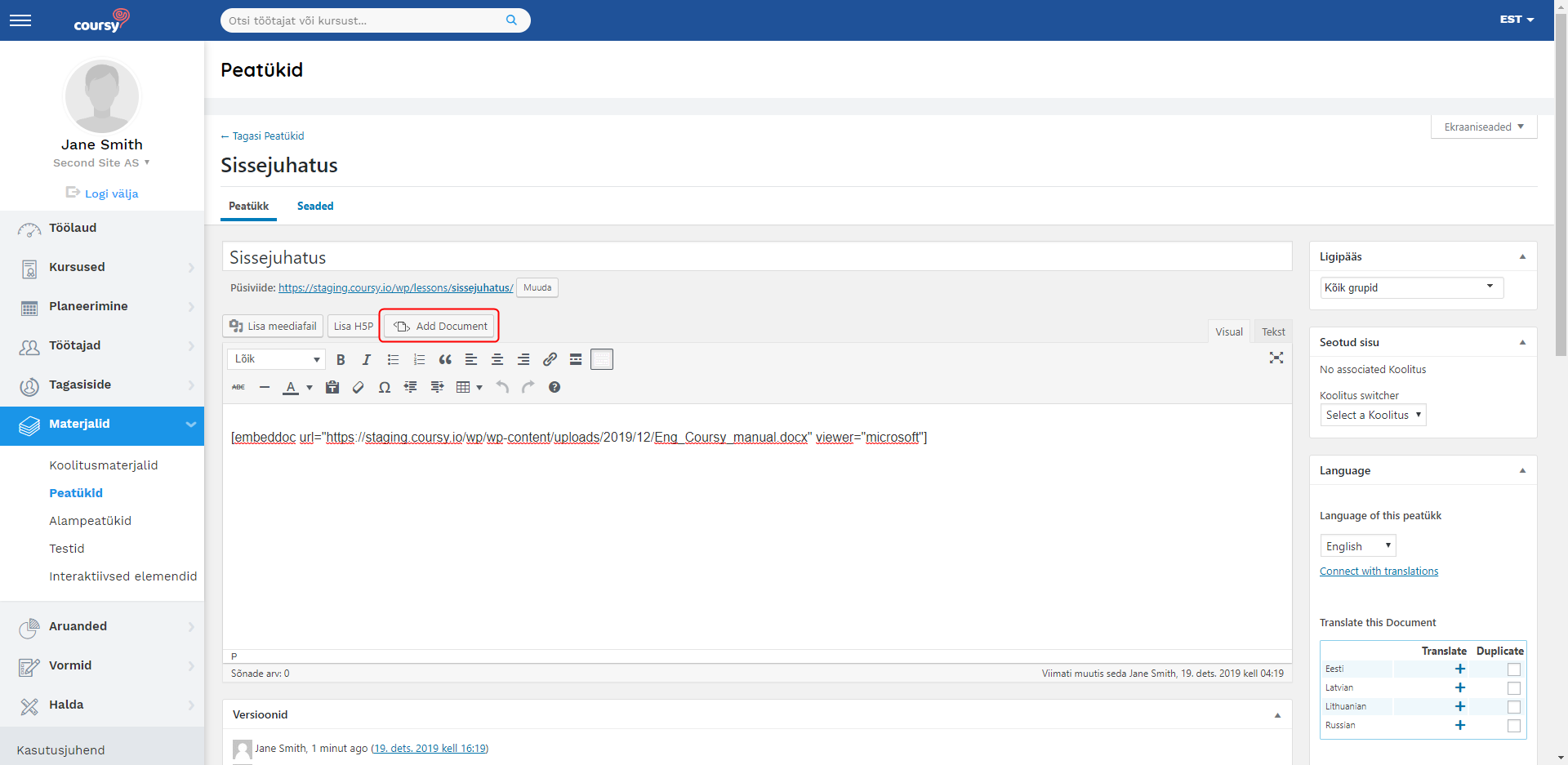
Manuste lisamine
Koolitusmaterjali detailvaates on Course attachments paneel, mis võimaldab lisada koolitusmaterjalile faile ning linke.
Sammud
Menüüpunkt: Materjalid > Koolitusmaterjalid
- Kliki koolitusmaterjali nimetusel, et avada selle detailvaade
- Kliki Course attachments paneelil Add attachment
- Vali, kas soovid üles laadida faili või lisada lingi
- Lisa fail või link
- Kirjuta faili/lingi nimetus
- Salvesta muudatused klikkides Avalda/Uuenda
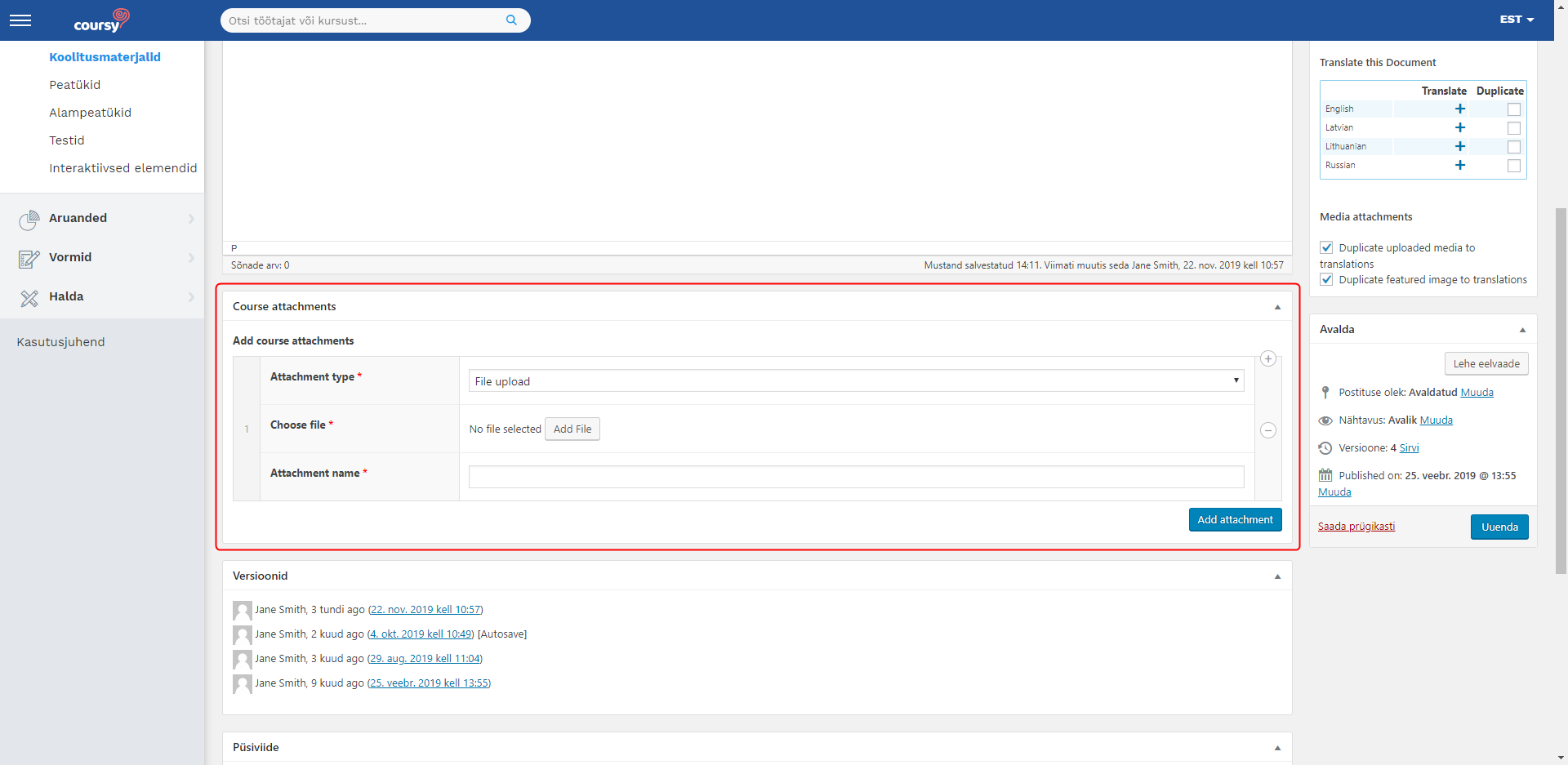
Lisatud failid ja lingid on Töötajate Portaalis nähtavad õppematerjali sissejuhatuse vaates Materjalid sektsioonis.
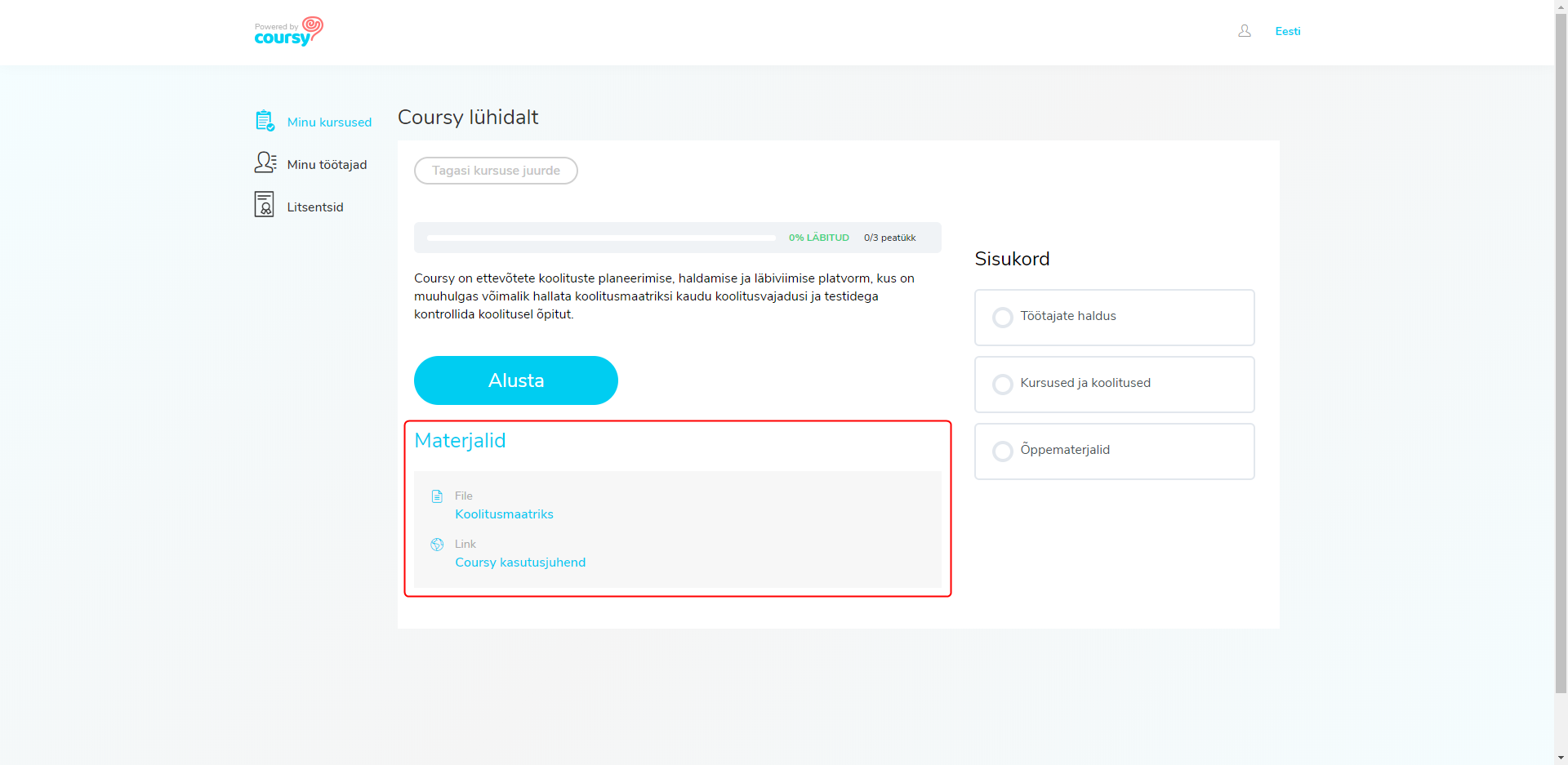
Interaktiivsed elemendid
Interaktiivsed elemendid pakuvad erinevaid võimalusi õppematerjal interaktiivsemaks muutmiseks, et töötajatel oleks kergem teadmisi omandada. Interaktiivse elemendi lisamiseks materjalile loo element ja seejärel lisa see materjali sisuvälja.
Interaktiivsed elemendid ei mõjuta materjali läbimise progressi (ehk töötaja valikud interaktiivses elemendis ei mõjuta tema läbisaamist koolituselt).
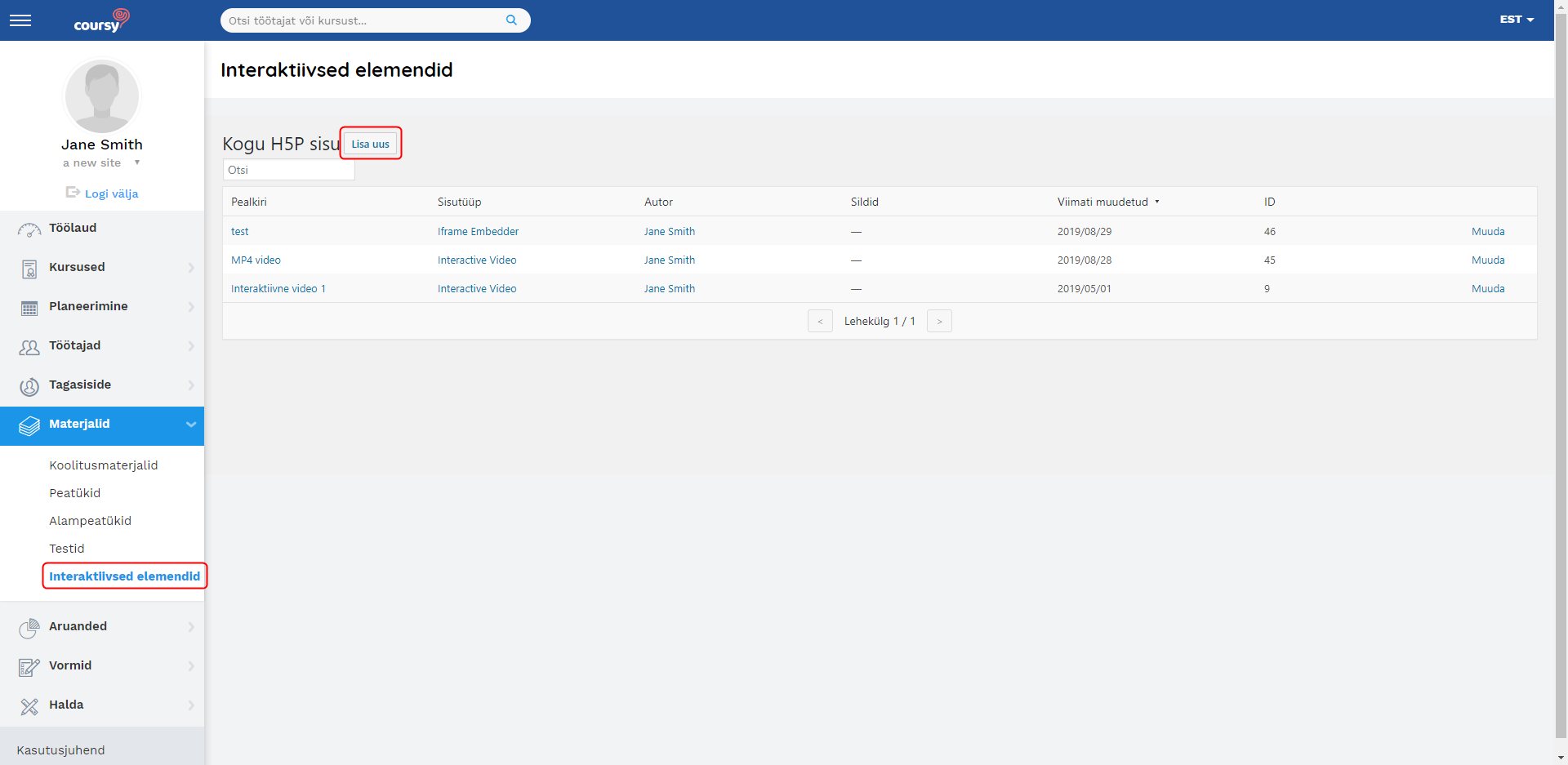
Interaktiivse elemendi loomine
Menüüpunkt: Materjalid > Interaktiivsed elemendid
- Kliki Lisa uus
- Kliki elemendil, mida soovid luua
- Kui soovid enne elemendi loomise alustamist selle kohta lühikest ülevaadet lugeda, siis kliki Üksikasjad
- Sisesta elemendi sisu
- Vali soovikohased seadistused
- Enamikes elementides leidub Teksti ümbermääramised ja tõlked sektsioon, kus on võimalik muuta või tõlkida kuvatavate väljade nimetusi (nupud, kinnitusteated jms)
- Kliki Loo (Toimingud paneelil)
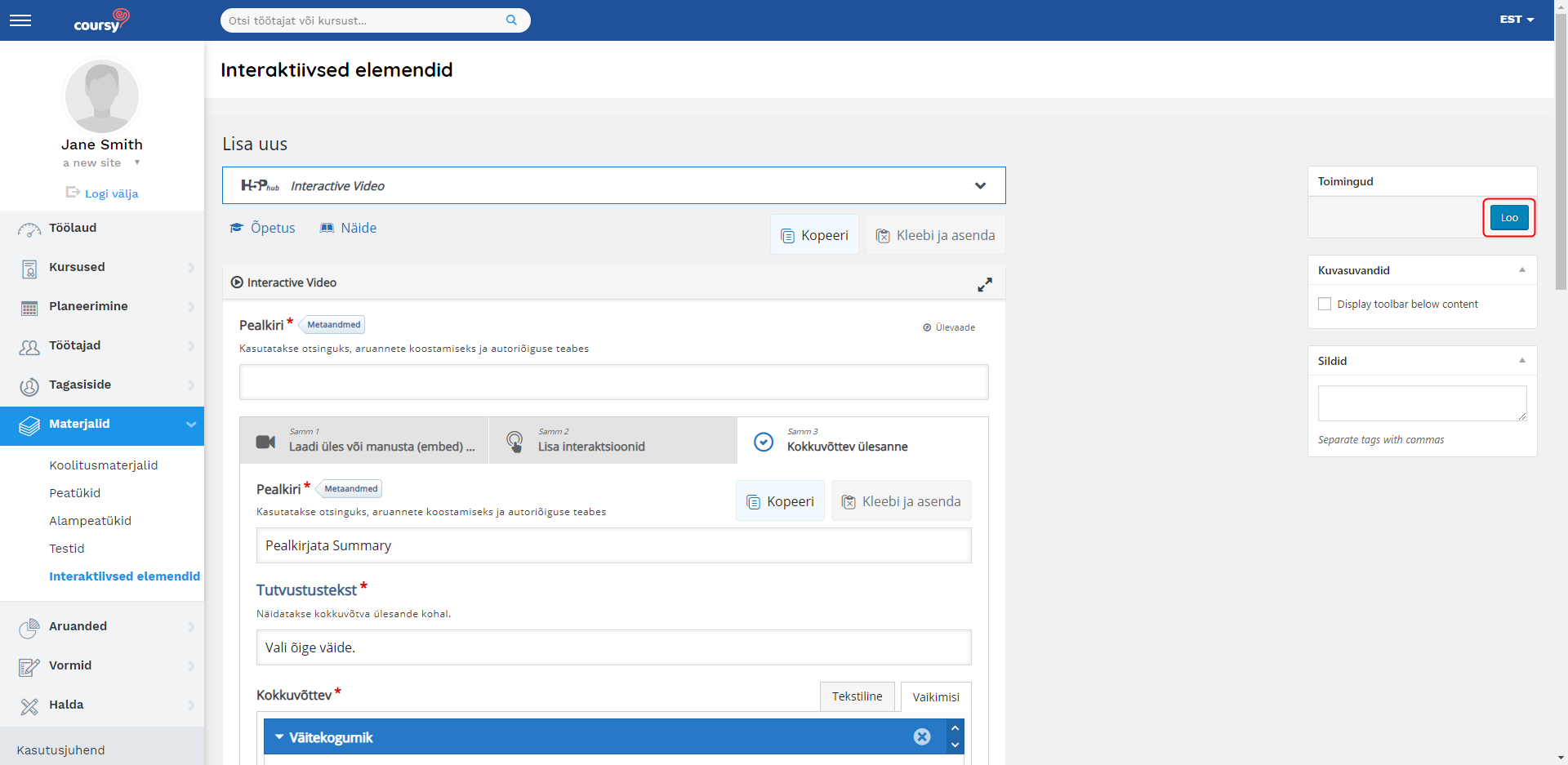
Interaktiivsete elementide lisamine materjali
- Ava materjali detailvaade
- Kliki Lisa H5P
- Otsi üles interaktiivne element, mida soovid lisada
- Kliki Lisa
Materjali sisu haldamise väljal kuvatakse interaktiivne element lühikoodina, kuid materjali eelvaates on võimalik vaadata, kuidas see Töötajate Portaalis välja näeb.
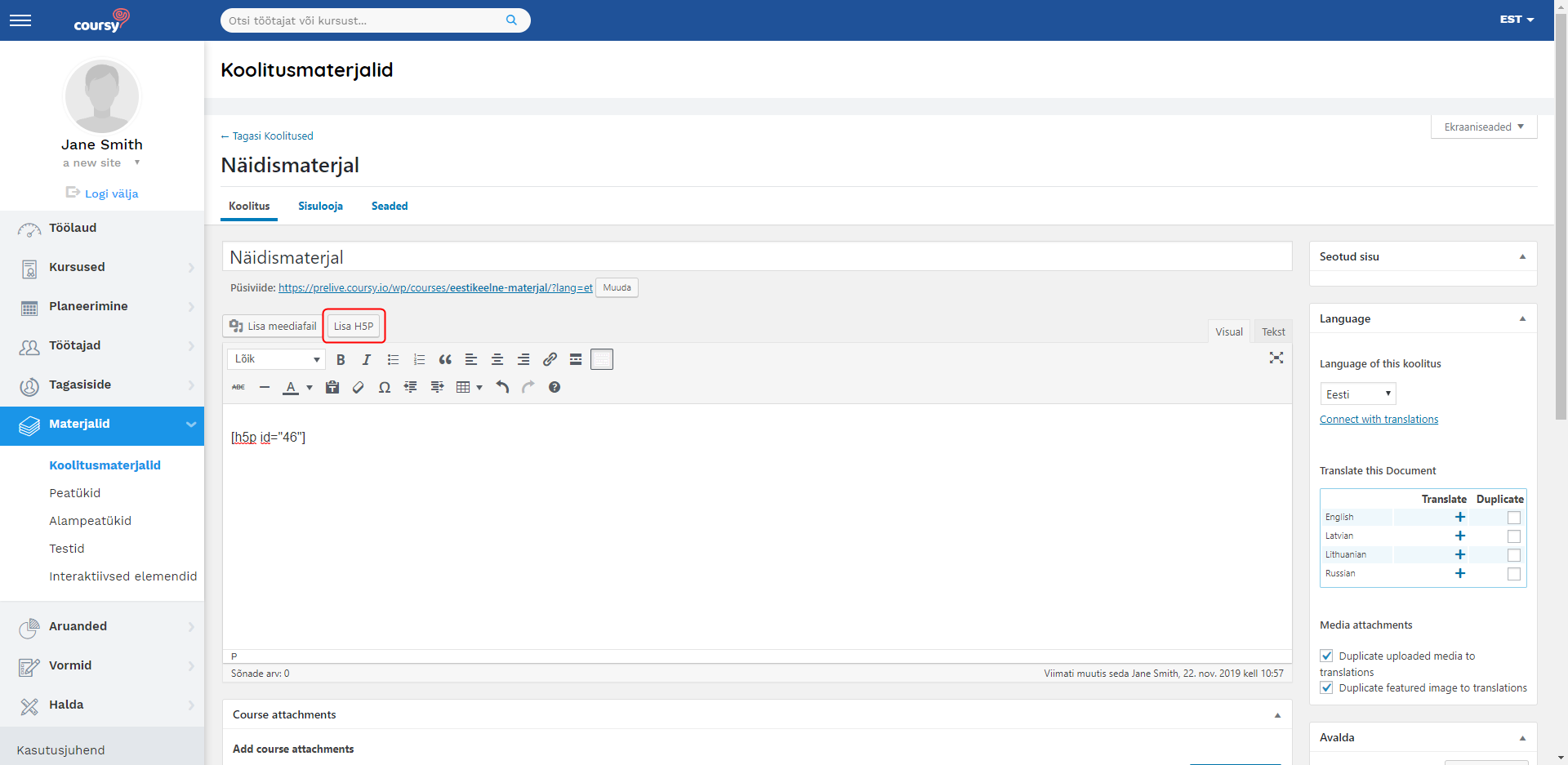
Eelvaate vaatamine
Coursy halduskeskkonnas on võimlaik vaadata õppematerjalide eelvaadet. Eelvaade võimaldab läbi proovida, kuidas koolitusel osalejad seda Töötajate Portaalis läbima hakkavad.
Eelvaate avamiseks kliki materjali pealkirja all asuval Püsiviite lingil. Soovi korral ava eelvaate link uues sakis või aknas (parempoolse hiireklõpsuga avatava menüü kaudu).
Pärast õppematerjali koolitusega sidumist on eelvaadet võimalik vaadata ka kursuse versiooni detailvaates koolituse Õppematerjalid välja juurest.