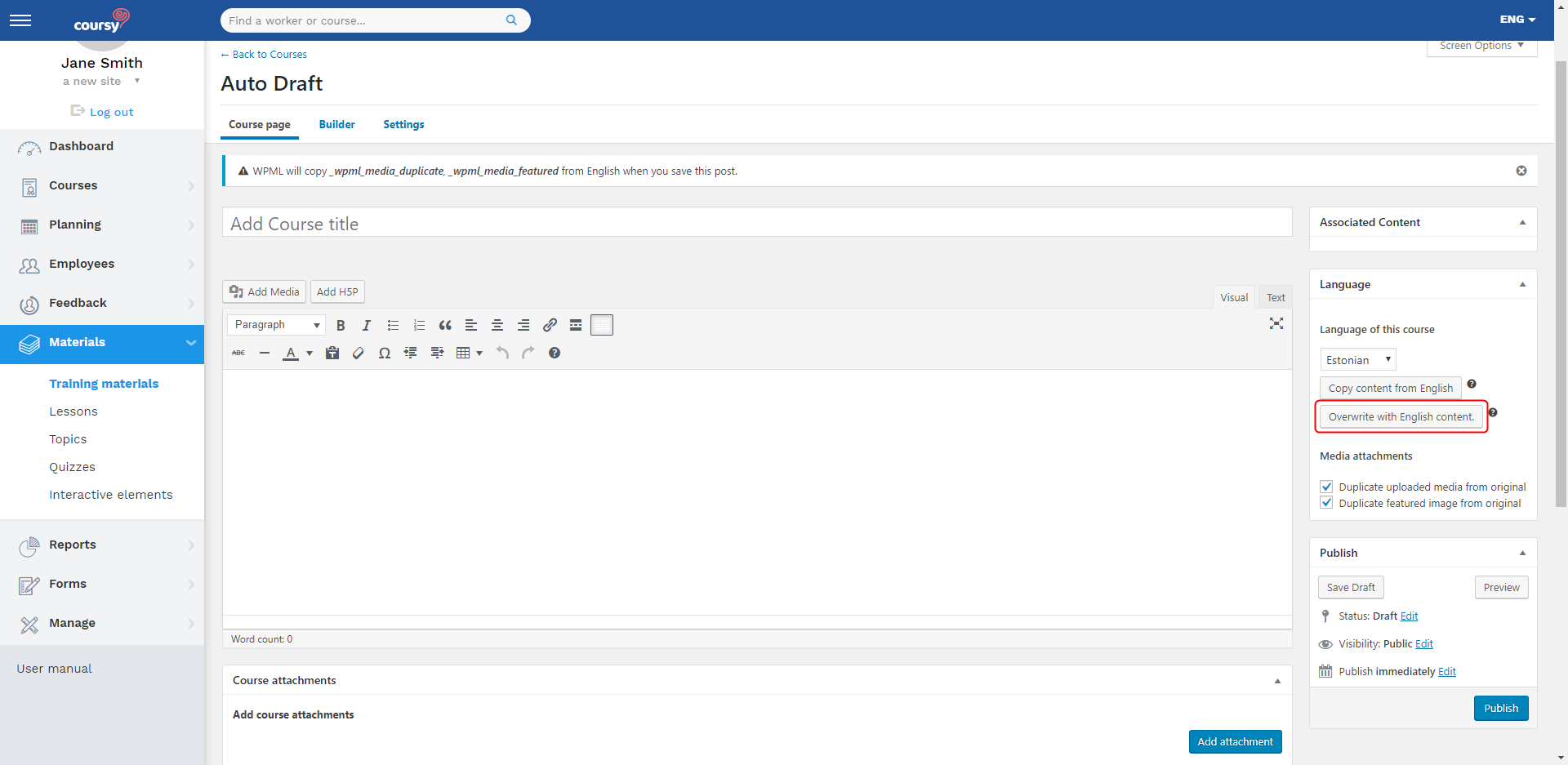To translate the study material, you first need to add translations for each part of the material (lessons, quizzes etc.) and then combine them into a whole material in the Builder.
Adding translations
You can start adding a translation to the material by clicking on the blue + button. You can find these buttons from:
- The material’s list view
- The material’s detail view Language panel
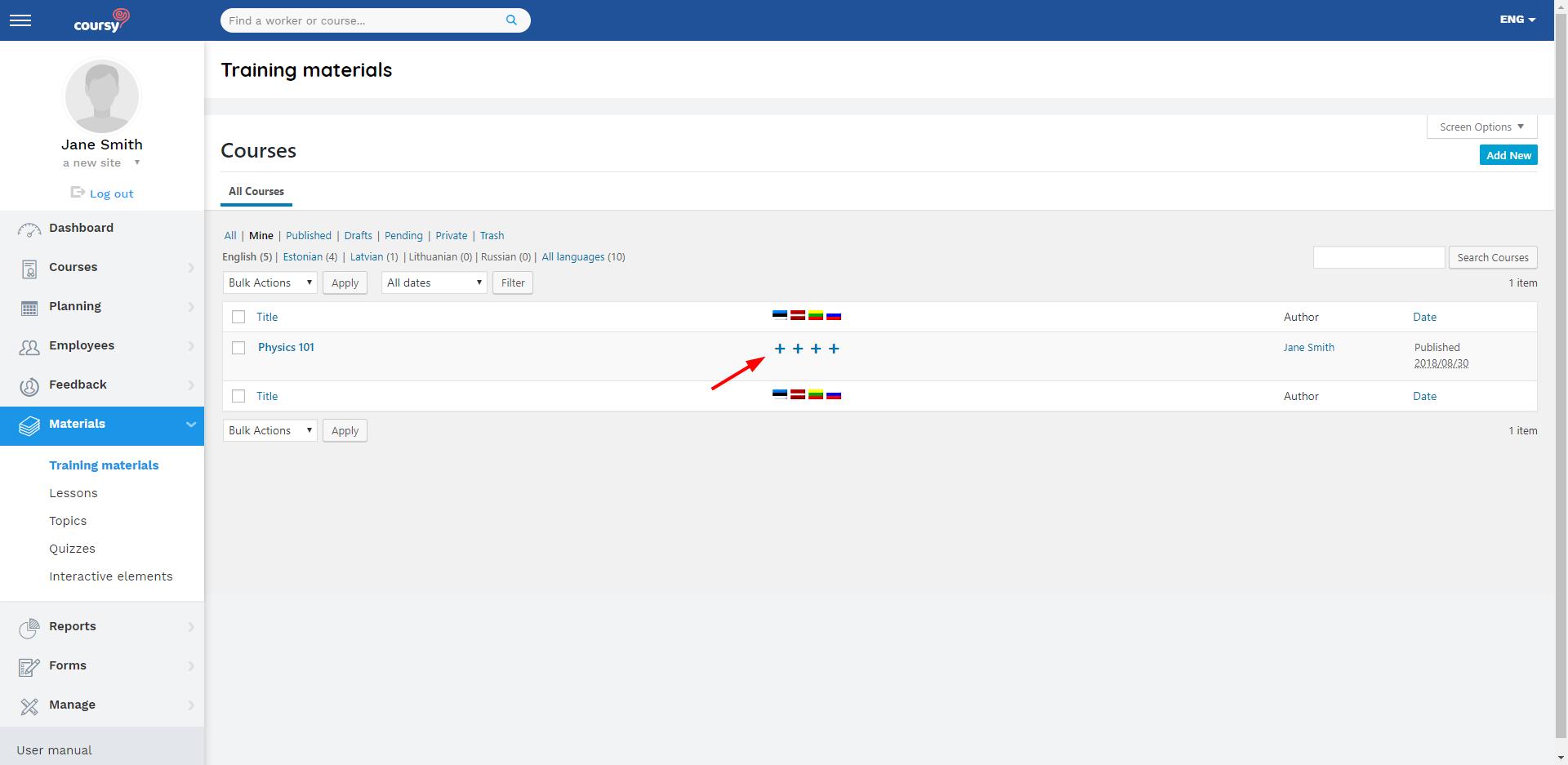
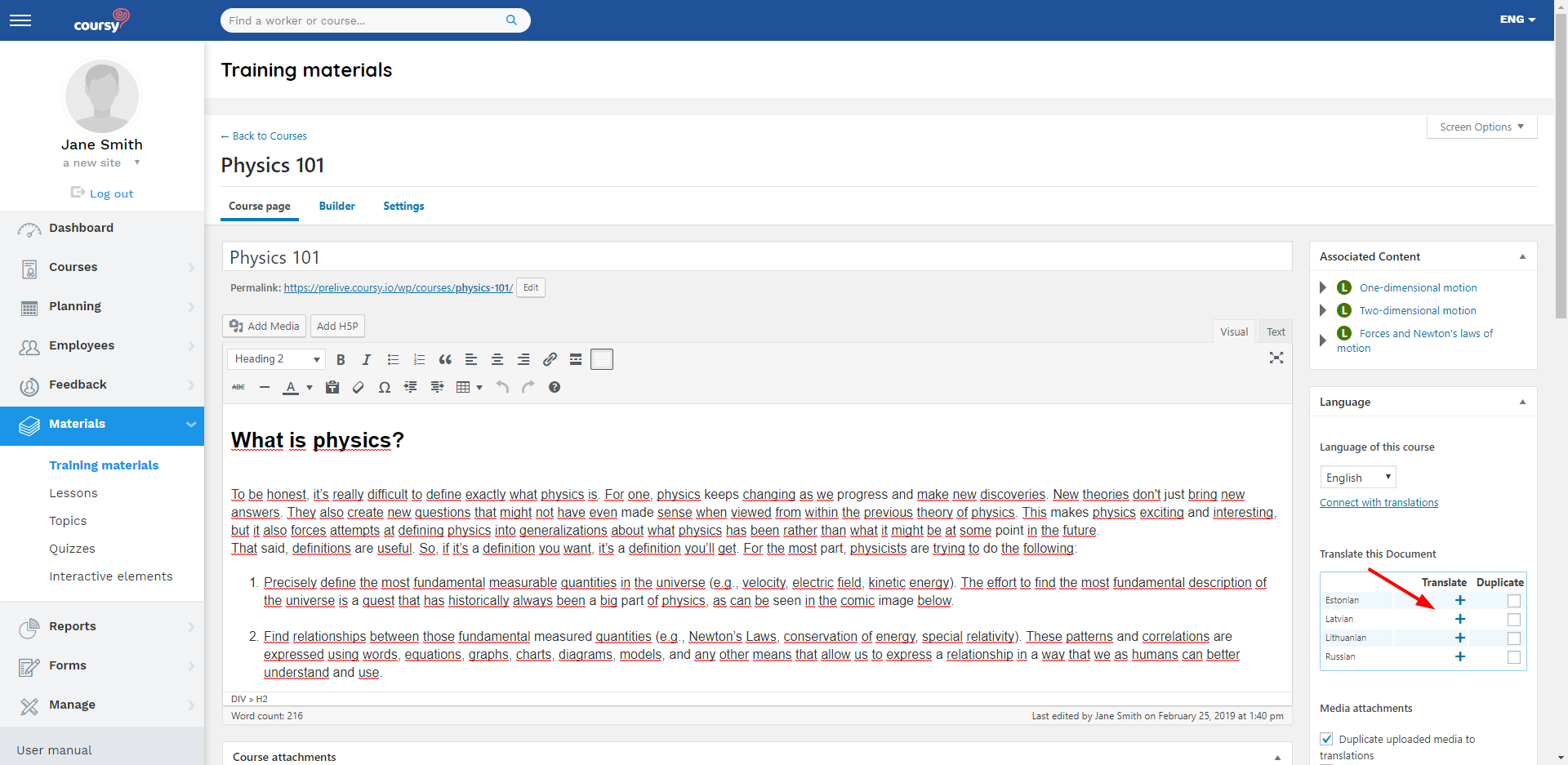
Creating the content of the translation can be added the same way as creating the content of a regular material. The material’s lessons, topics and quizzes need to be translated individually. After having added the translations, you need to combine them into a whole in the translated training material’s builder.
Steps
- Click on the blue + button next to the material
- Add the content of the translation
- Save the changes by clicking Publish/Update
- Repeat steps 1.-3. for each lesson, topic and quiz of the material
- Open the training material’s translation
- Open the Builder view
- Add the translations of the lessons, topics and quizzes to the builder (from the sidebars on the right). This links them together as a whole.
- Save the changes by clicking Publish/Update
Connecting materials as translations
If a material doesn’t have any translations, then it’s possible to connect it with an already existing translation. This is useful if you have added the material and its translation separately (without using the blue + button).
Steps
- Open the material’s detail view
- Click Connect with translations on the Language panel
- Find the material that you wish to ass as a translation
- Click OK
- Choose which material is the original translation
- The original translation can be copied or duplicated into its translations
- Click Assign
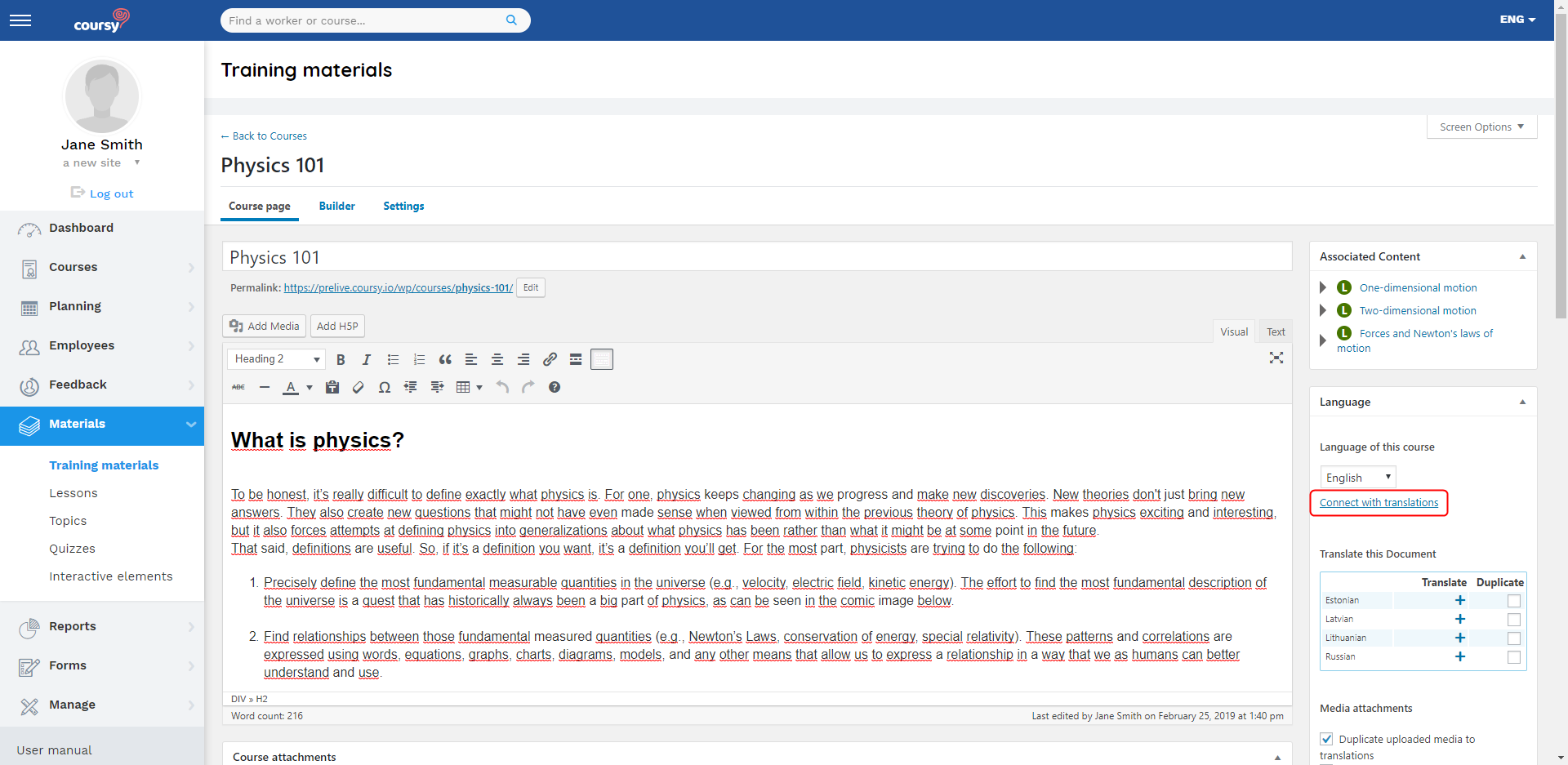
Copying content from the original language
Copying content from the original language is useful if the material contains pictures or videos that don’t need to be changed for the translation.
To copy the content, click on the Copy content from [language] button on the Language panel (the [language] stands for the language of the original translation).
Please note: It’s recommended to copy the content from the original before adding content to the translation. If you have added any content before clicking Copy content from [language] button, then the system overwrites the title of the material.
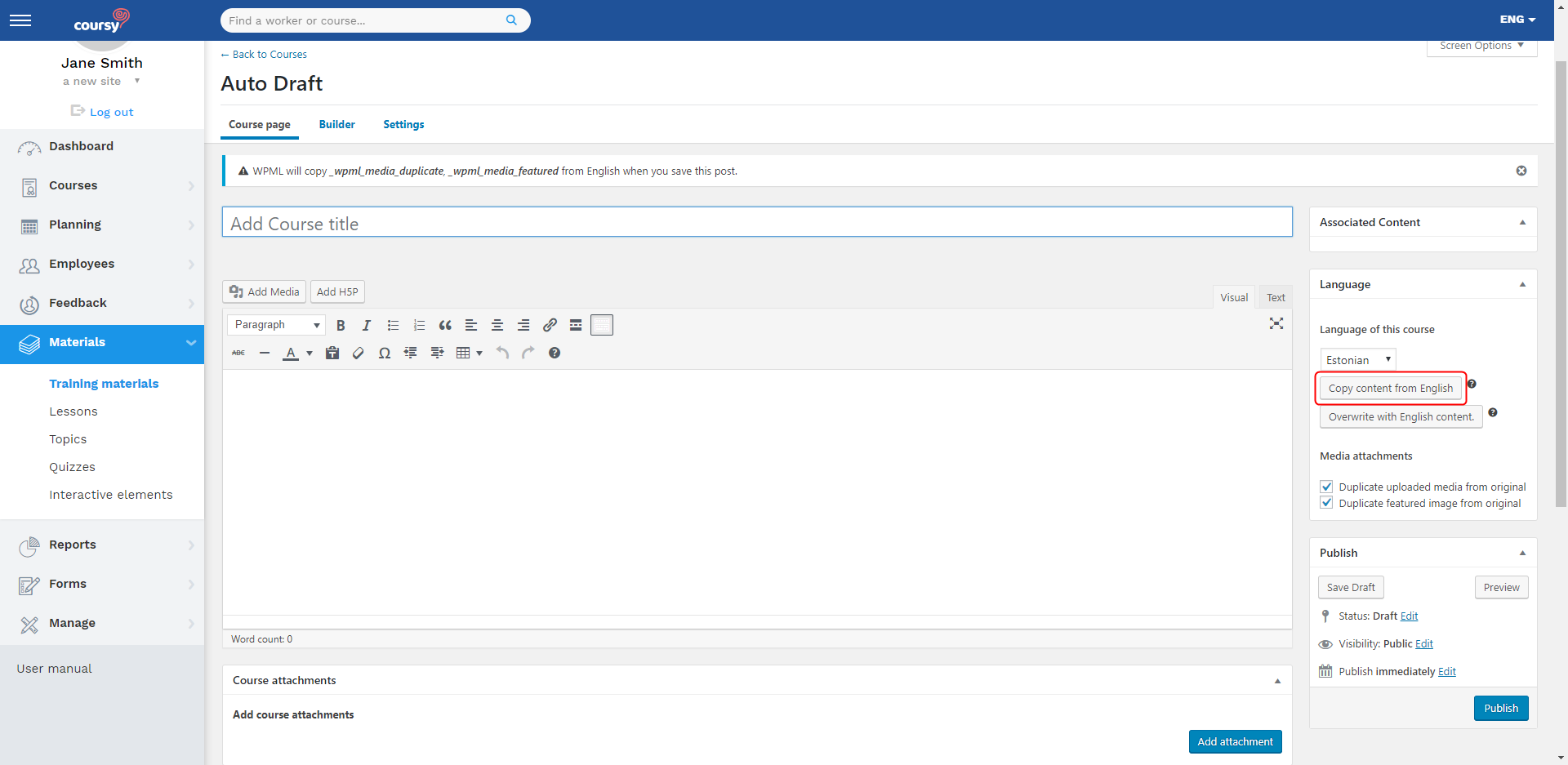
Duplicating the content of the original translation
The Overwrite with [language] content button turns the translation into a duplicate of the original. Use this option if you want the translation to always be identical to the original (if you change the content in the original, it automatically changes in the translation as well).