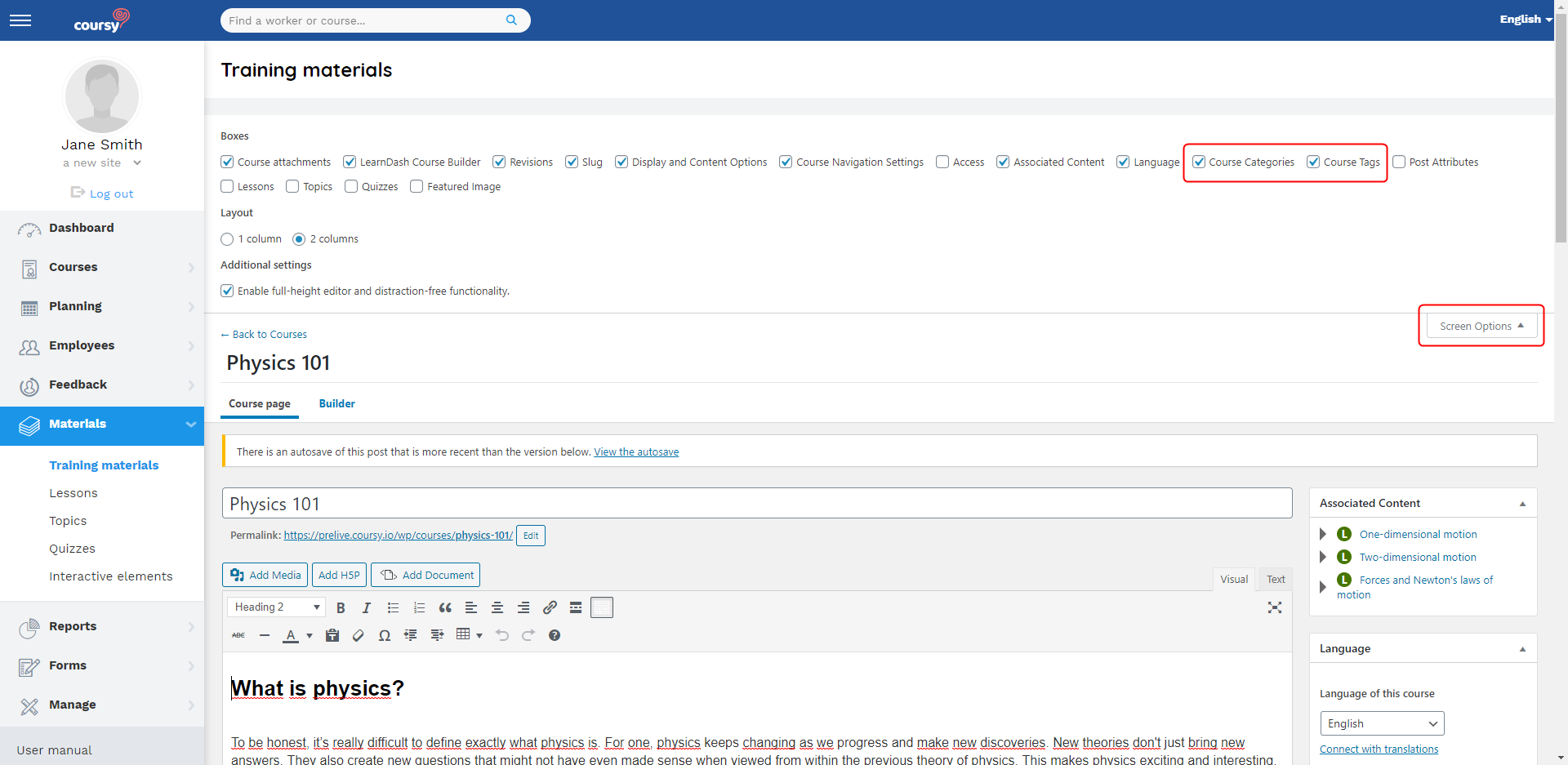We recommend to first create the structure of the study material in the training material’s builder and then add the content. It’s also possible to first create the content (lessons, topics and quizzes) and then link them together in the training material’s Builder view.
Creating the structure of the study material
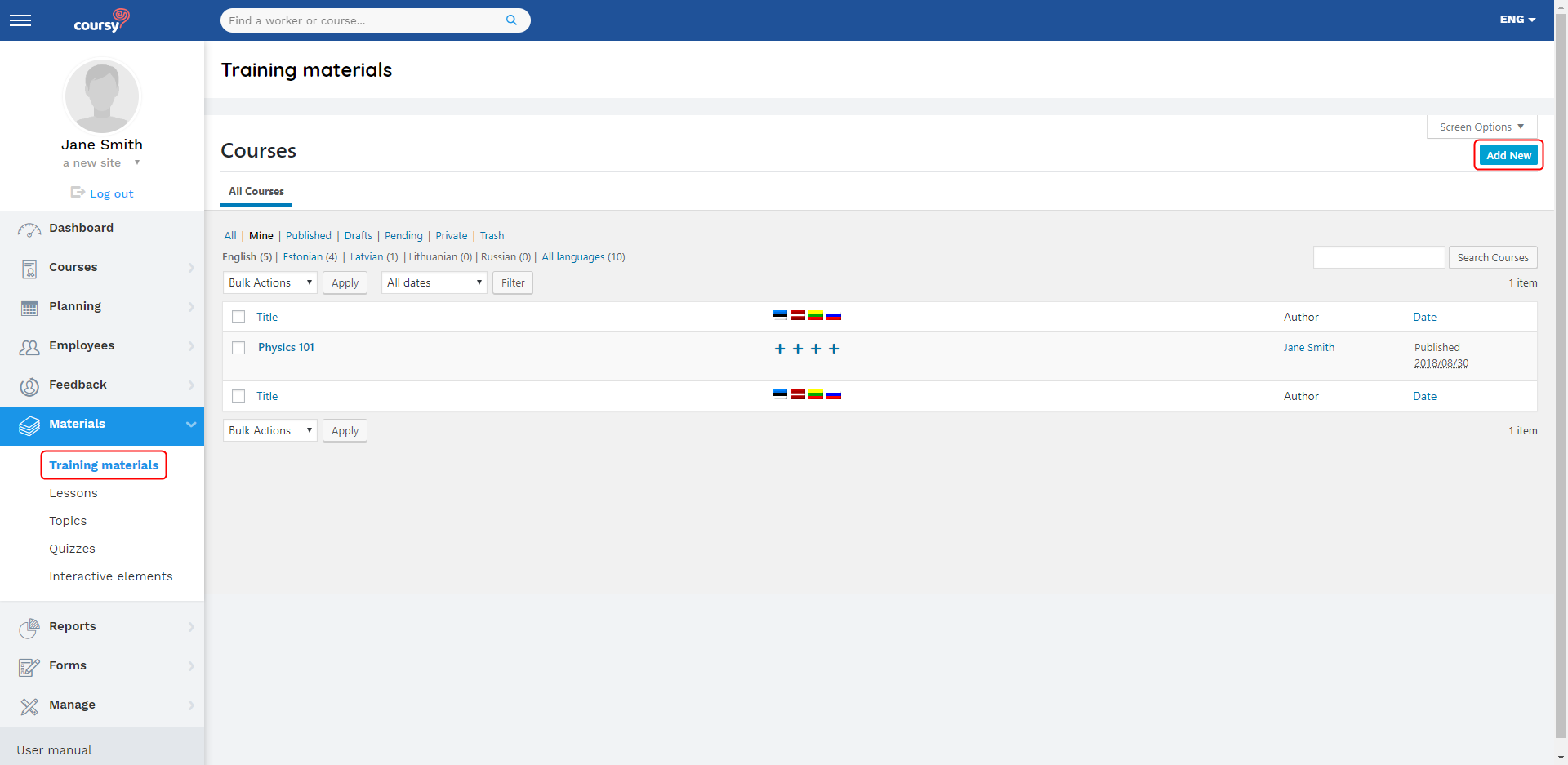
Menu item: Materials > Training Materials
- Start adding a new training material by clicking Add new
- Enter the training material’s title and content
- The content of the training material is the introduction of the study material
- The title of the training material is not displayed in the Employee Portal (the training’s title is displayed instead)
- Choose which users can access the material from the Access panel
- (Optional) add categories and/or tags to the material
- Save the changes by clicking Publish
- After you click Publish for the first time, the name of the button changes to Update
- Open the Builder tab
- Add the lessons, topics and quizzes
- You only need to enter the title of the lessons, topics and quizzes in the builder. You can add the content later from the detail view of the lesson, topic or quiz
- You can add previously created lessons, topics and quizzes from the sidebars on the right
- NB! The study material needs to have at least one lesson or quiz for the employee to be able to mark it as complete in the Employee Portal
- If the structure of the material is complete, then save the changes by clicking Update
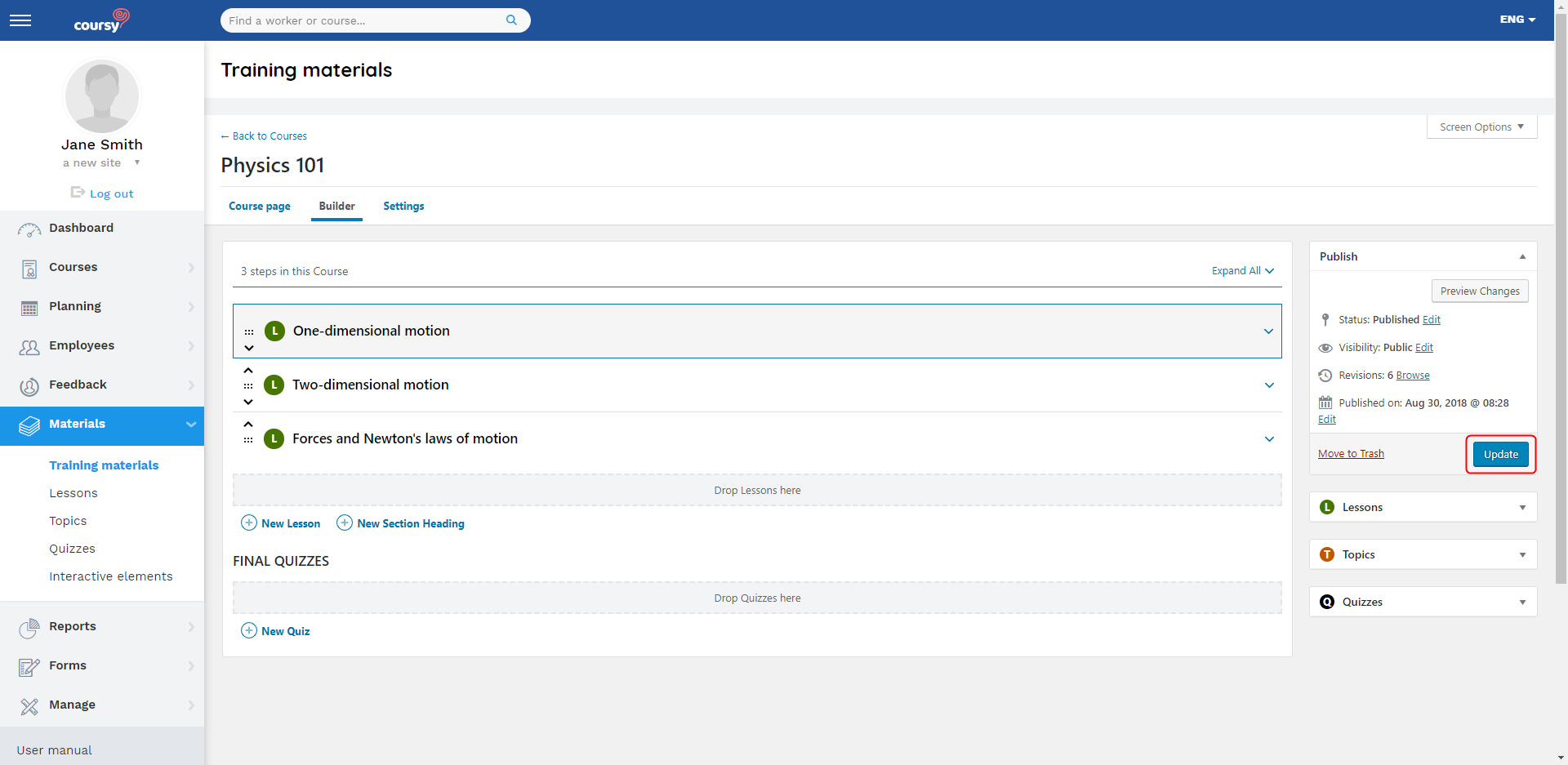
Good to know:
- You can conveniently open the detail view of a lesson, topic or quiz from the builder. To open the detail view, hover the cursor over the lesson, topic or quiz, and click Edit.
- If you have created the structure of the study material, then you can use the Associated Content panel to easily navigate between the material’s lessons topics and quizzes.
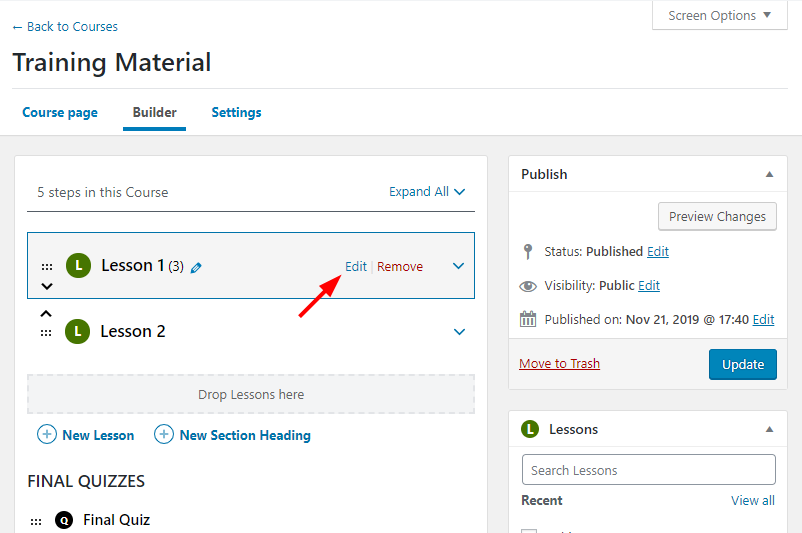
The Associated Content panel
The Associated Content panel in the material’s detail view allows you to navigate between the study material’s lessons, topics and quizzes. You can click on the arrow button in front of the lesson to open its topics and quizzes.
If the lesson, topic or quiz has been associated with multiple training materials, then you can use the Course switcher drop-down menu to choose which training material’s content you wish to display.
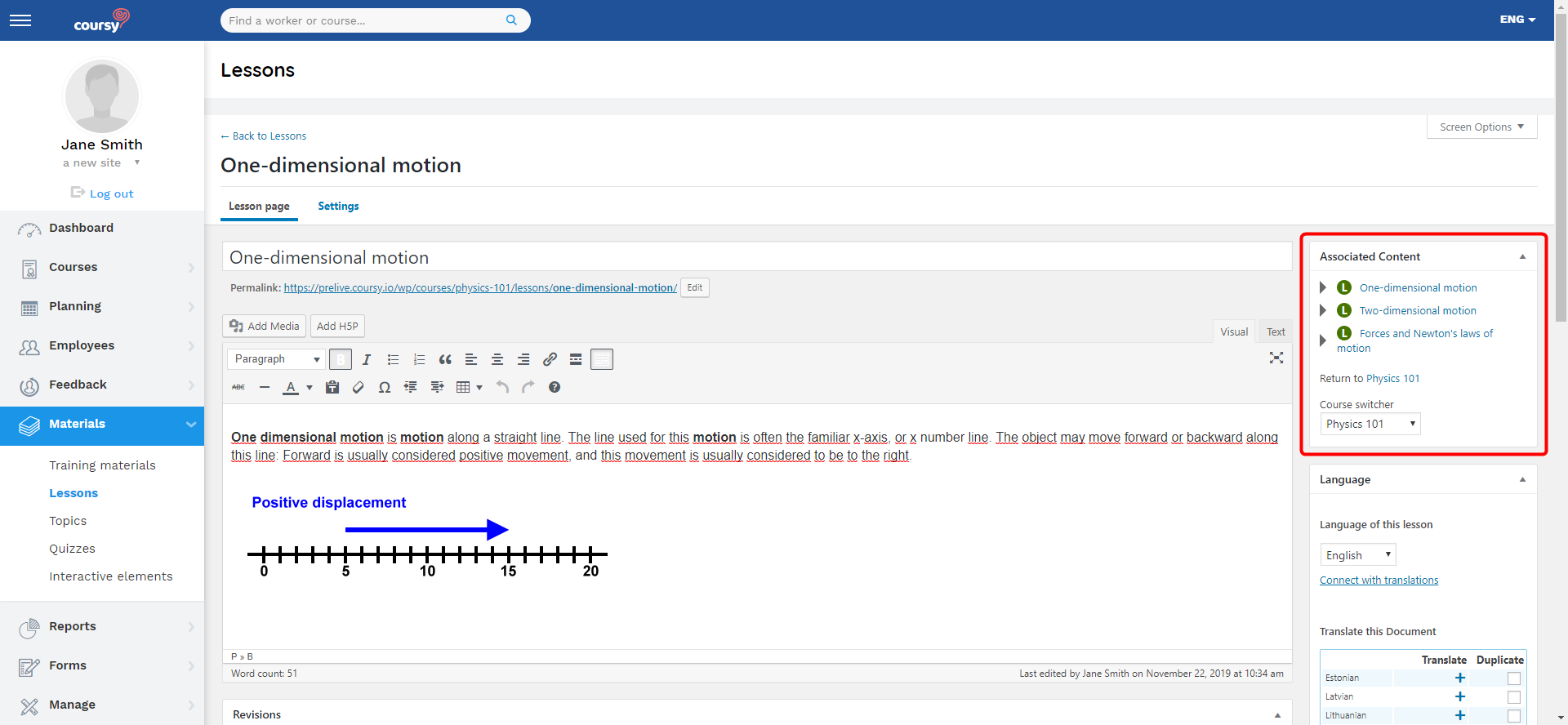
The accessibility of the materials
You can use the Access field in the material’s detail view to define who can access the material in Coursy TMS. You can grant access for users who have the necessary privilege (“Manage materials”) in specific sites.
General rules:
- The material is visible to the user if they have the “Manage materials” privilege in at least one site that is defined in the material’s Access
- If the user has the Company manage privilege, then they can view and manage all the materials (regardless of the Access field).
NB! The Access field only affects the visibility of the materials in Coursy TMS (not in the Employee Portal).
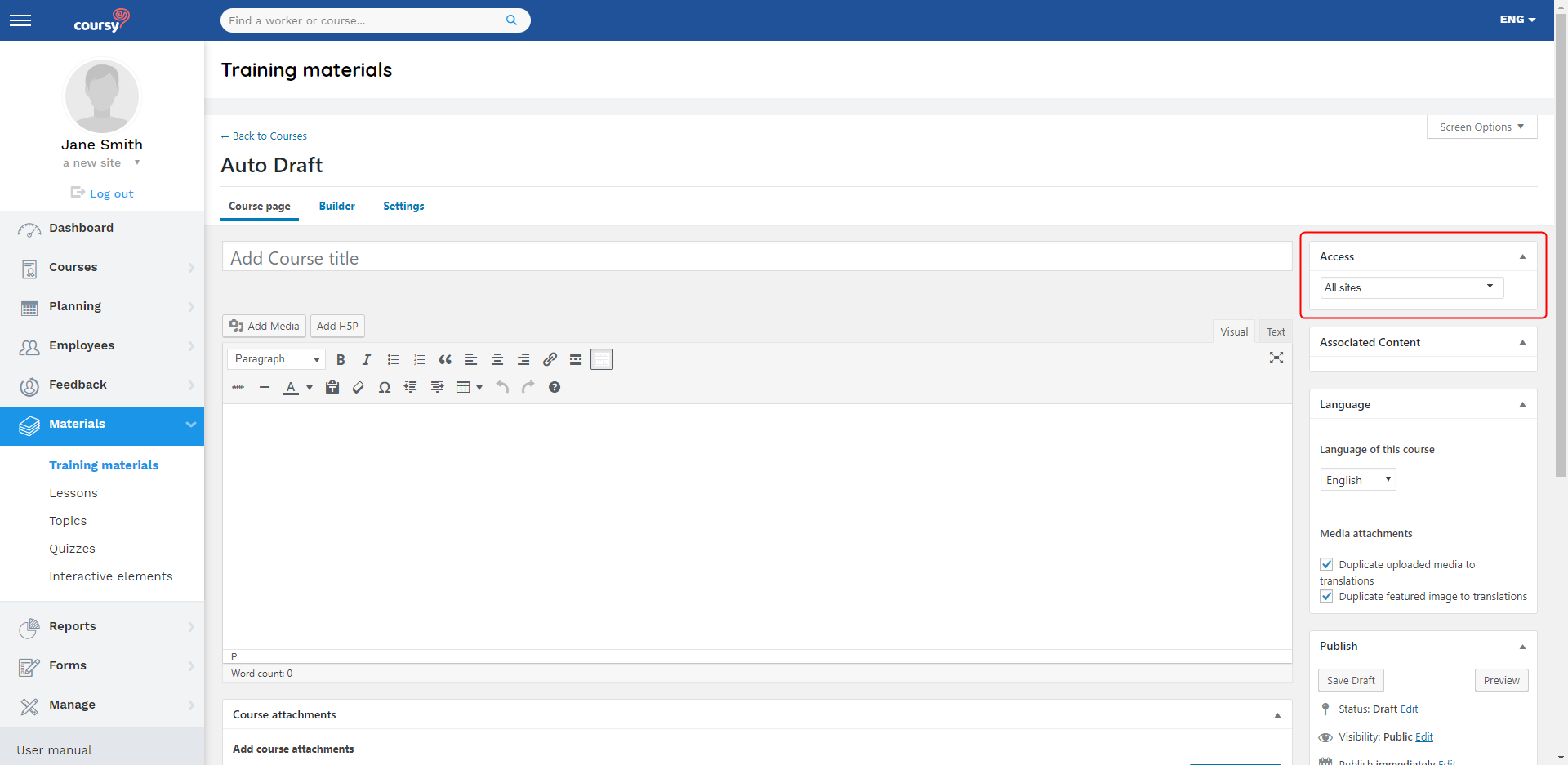
Defining the access of a material
The user can make the material accessible for the site or sites where they have the “Manage materials” privilege.
If the user has the Company manage privilege, then they can set the material’s access to any site. The Company manager can also choose the “All sites” option.
Who can change the material’s access
The Access field is only editable to the user if there is only one site defined in the Access field. If the material is accessible to multiple sites (or all sites), then the Access field is only editable for users who have the Company Manage privilege.
Users with the Company manage privilege can edit the access of any material.
The behavior of the Access field based on the company’s settings
The behavior of the Access field depends on which company setting you use. You can choose between the following settings:
- All can manage
- The material is visible to the user who has the “Manage materials” privilege in at least one site that is defined in the material’s Access
- The users can manage all the materials that are visible to them.
- The only exception is the Access field itself. Read more: Who can change the material’s access
- Only Company manager can manage
- The material is visible to the user if they have the “Manage materials” privilege in at least one site that is defined in the material’s Access
- The users can manage the materials that are accessible to only one site (and the user has the “Manage materials” privilege in that site).
- If the material’s Access field has more than one site or the “All sites” choice, then the user needs to have the Company manage privilege to edit the material. Employees who don’t have the Company manage privilege can only see the preview of those materials (if the material is visible to them).
The All can manage setting is activated by default. If you wish to change the configuration, please contact Coursy support or contact person.
Categories and Tags
You can use categories and tags to group your study materials.
Categories and tags have a similar function. The most notable difference is that categories allow you to create subcategories (child categories). Tags are all independent of each other.
Categories and tags are meant to help Coursy TMS users find materials more efficiently. They are not displayed in the Employee Portal.
There are filters and columns for categories and tags in the list view of the study materials.
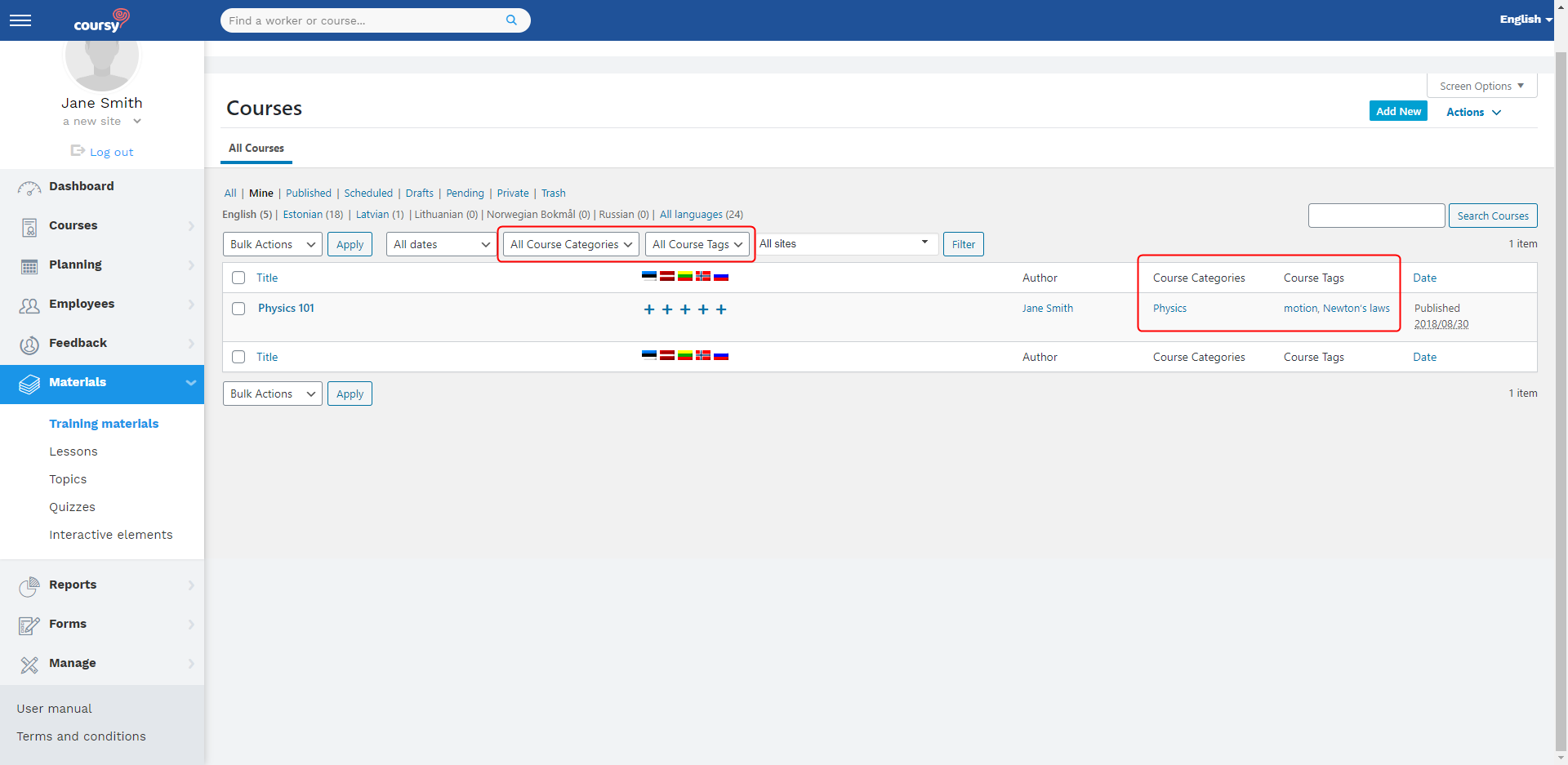
You can add categories and tags to training materials, lessons, topics, and quizzes. There are separate panels for adding categories and tags in the material’s detail view.
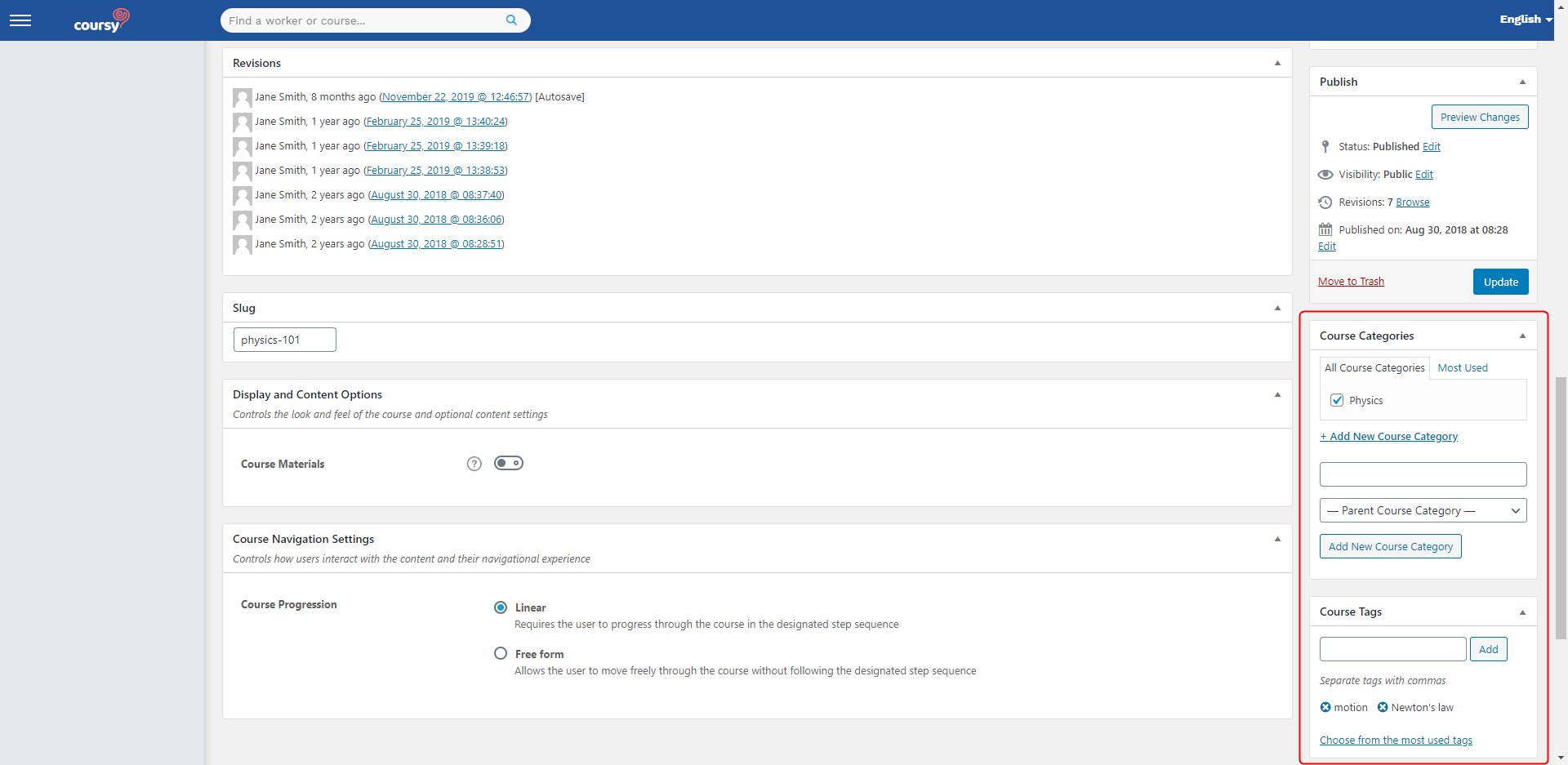
If you cannot find these panels, check from the Screen settings whether they are displayed or not.