Menu item: Materials > Quizzes
To start creating a new quiz, click Add new. If you have already added the base of the quiz in the training material’s builder, then click on the title of the quiz to open its detail view.
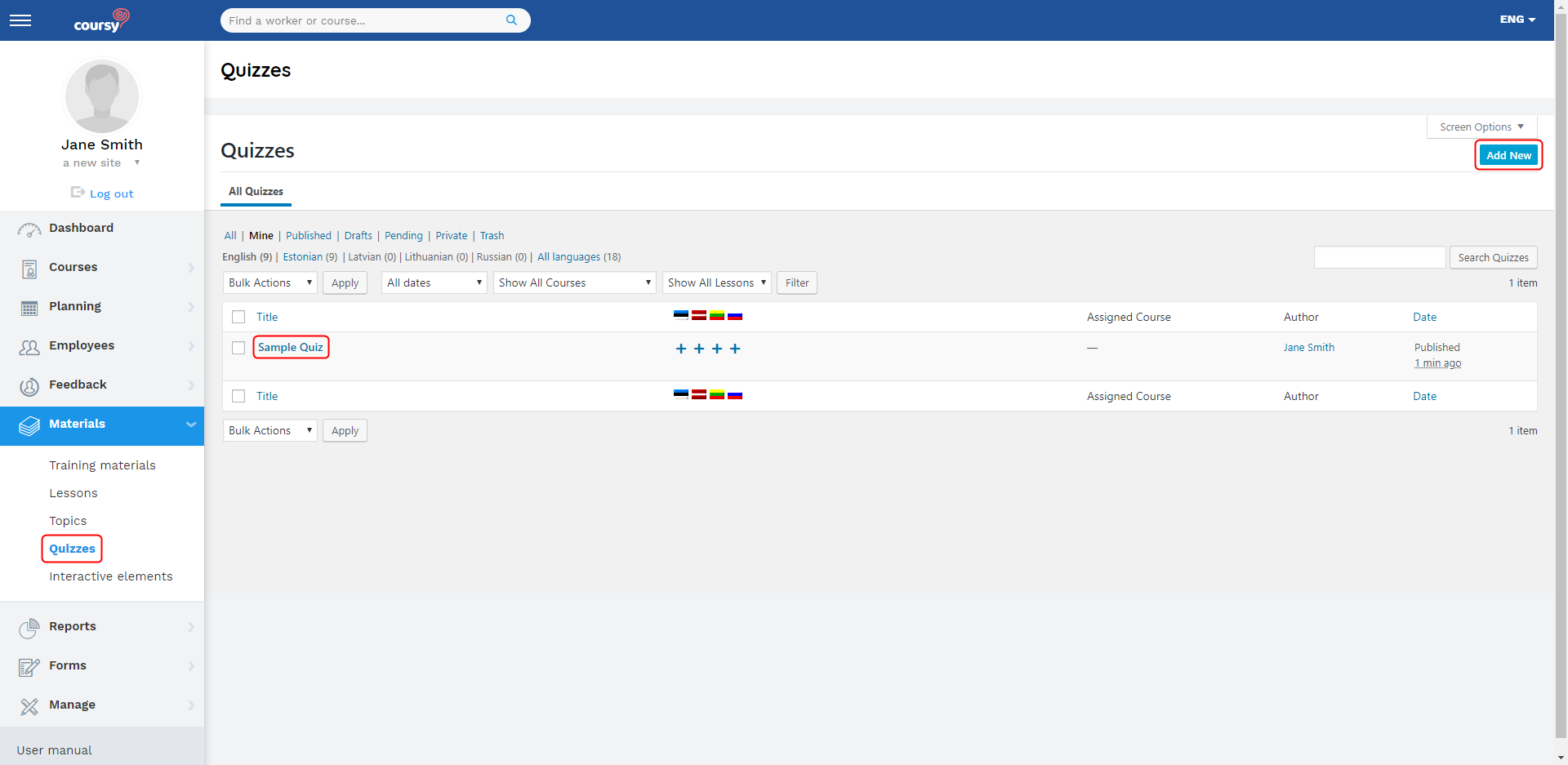
Quiz Builder
The quiz builder provides a quick, intuitive way to add, edit, move & delete all the questions in your quiz. You can add existing questions to your quiz or create brand new questions in the quiz builder.
Creating new questions
- Click New Question
- Type the name of the question
- This name is only for internal use and will not be visible in the Employee Portal
- Click Add Question
- Click on the blue down arrow on the right to expand the question
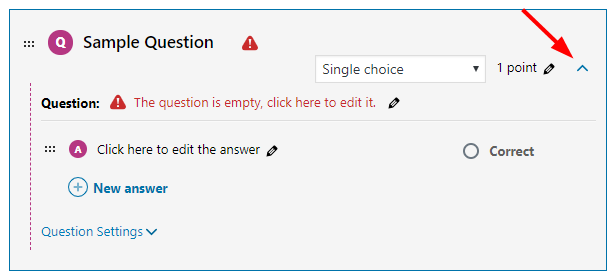
- Choose the answer type from the drop-down menu
- If you wish, you can edit the number of points that are awarded when the question is answered correctly (the default setting is 1 point)
- Enter the question
- Enter the answer or answer choices
- When using answer choices, also mark which ones are correct
- From the Question settings, you can to add a hint to the question or define custom correct/incorrect messages
NB! After you have added the questions to the quiz, make sure to save the changes by clicking Publish/Update.
Answer types
- Single choice – This option consists of radio type answers. Only one answer is correct. The answers are inserted to separate fields. One answer choice is displayed by default. Use the New answer button to add more answer choices.
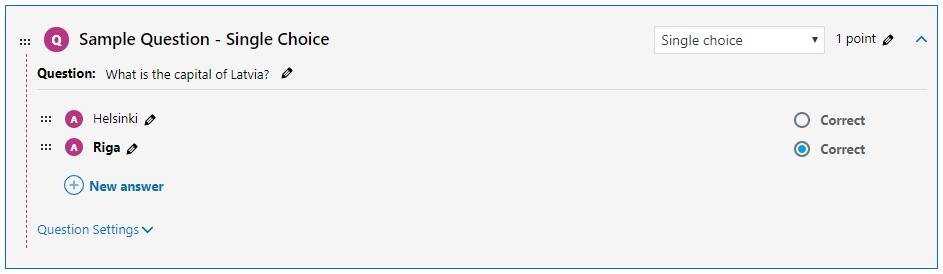
- Multiple choice – This type is similar to the single choice type. The only difference is that you can add multiple correct answers. The system will regard the answer as answered correctly only if all the correct answers have been checked.
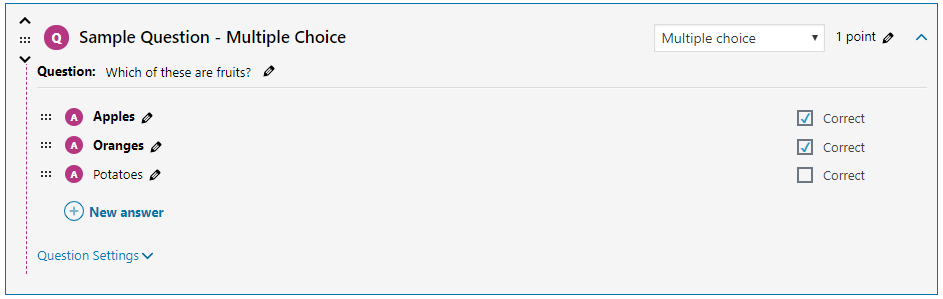
- “Free” choice – Using this type, the answer is displayed as a blank field that the respondent needs to fill. If there are multiple correct answers to the question, enter all the answers to a separate row. The respondent needs to enter one of them to answer the question correctly.
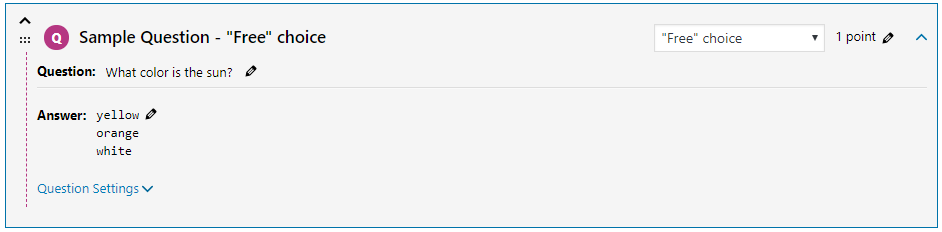
- “Sorting” choice – This type requires the respondent to sort the answers into a correct order by dragging them. Enter the answers in the correct order when adding the question – the answers will be displayed in a random order in the quiz.
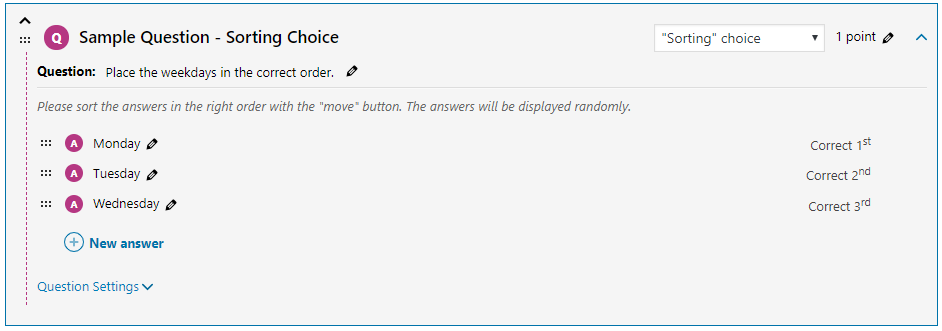
- “Matrix Sorting” choice – Use this type to assign an element to the matching criterion. The elements will be shown in a random order in the quiz.
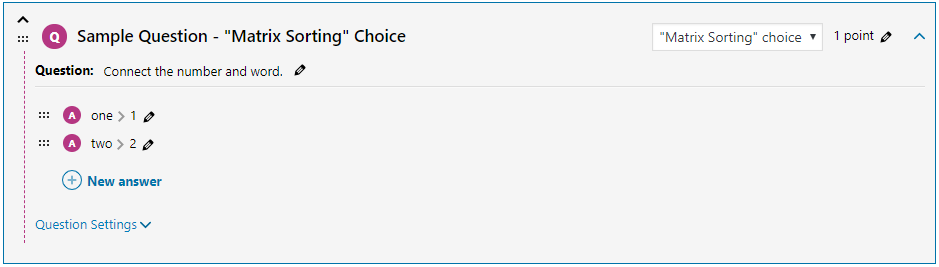
- Fill in the blank – Much like the “Free” choice answer type, the respondent needs to fill in the blank. The difference is that here you can enter text as well as the blank. For example, the answer field can look like: “This is ___ quiz”.
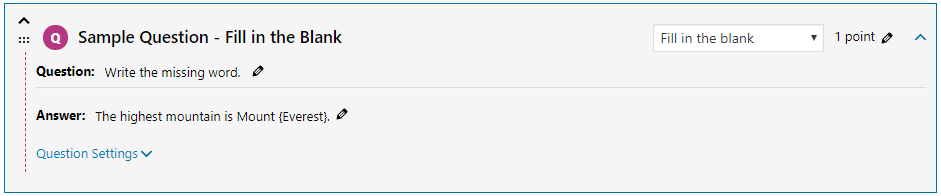
- Assessment – This type enables you to enter assessments. The answer will always be counted as correct, but each answer rewards a different amount of points. The leftmost answer gives one point, the next one 2 points and so on. The rightmost answer rewards maximum points for that question.
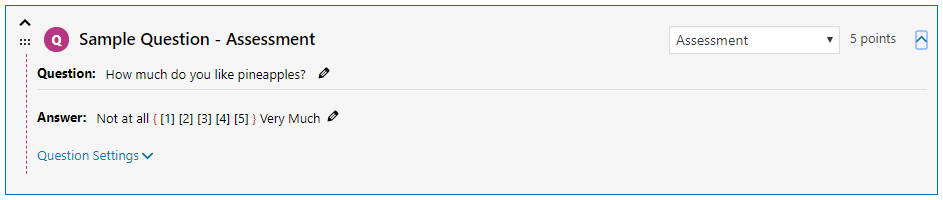
Custom messages for correct and incorrect answers
It’s possible to add custom messages for the questions’ answers which are displayed in the quiz results.
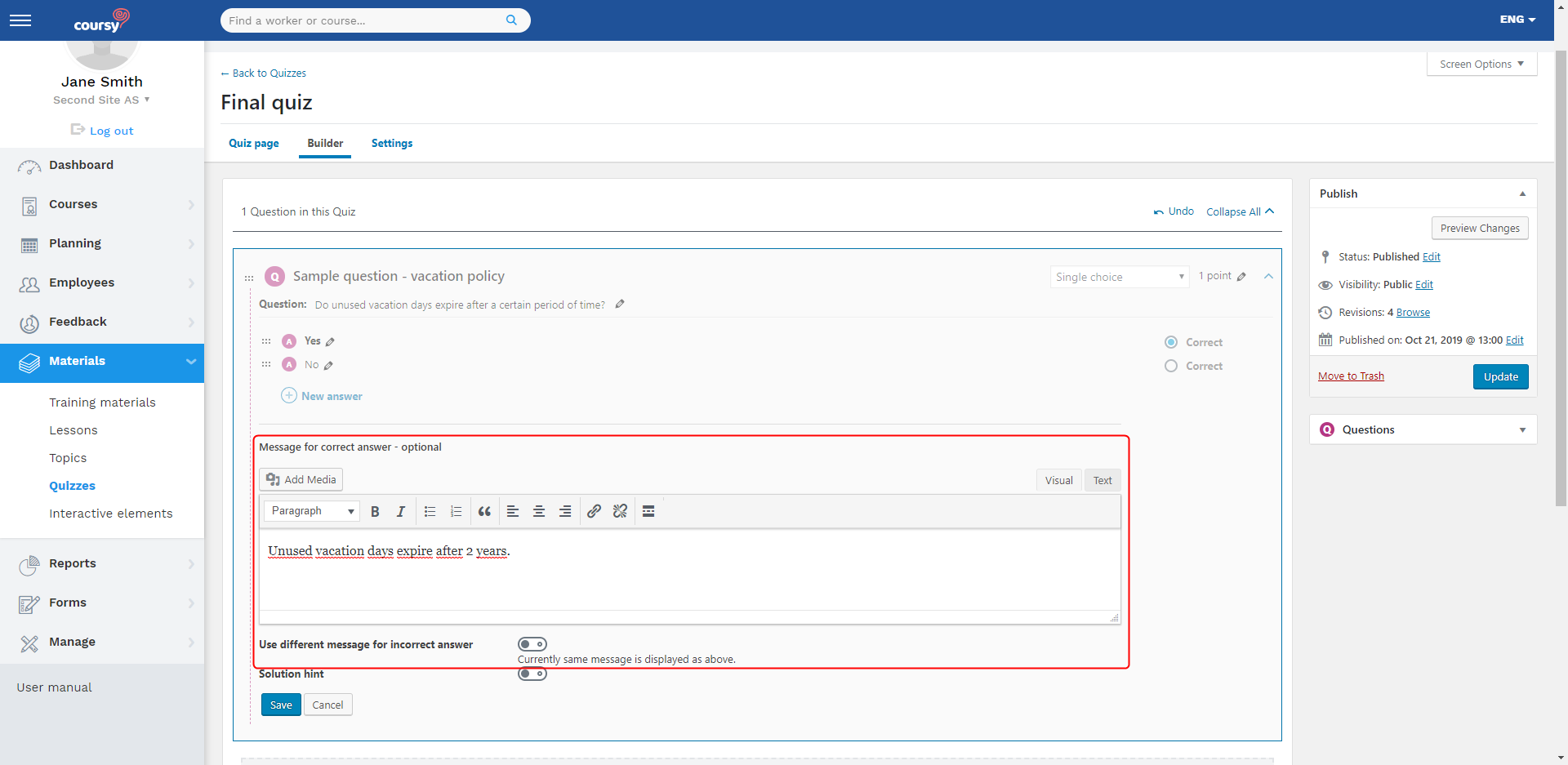
Adding custom messages
Menu item: Materials > Quizzes
- Open the Builder tab in the quiz detail view
- Open the question by clicking on the arrow at the right side
- Click on the Question Settings button
- Enter the messages to the Message for correct answer – optional and/or Message for incorrect answer – optional fields
- If you wish to use the same message for both the correct and incorrect answer, then disable the Use different message for incorrect answer
- Click Save
NB! If you added some new questions to the quiz, then also click Publish/Update to save the changes.
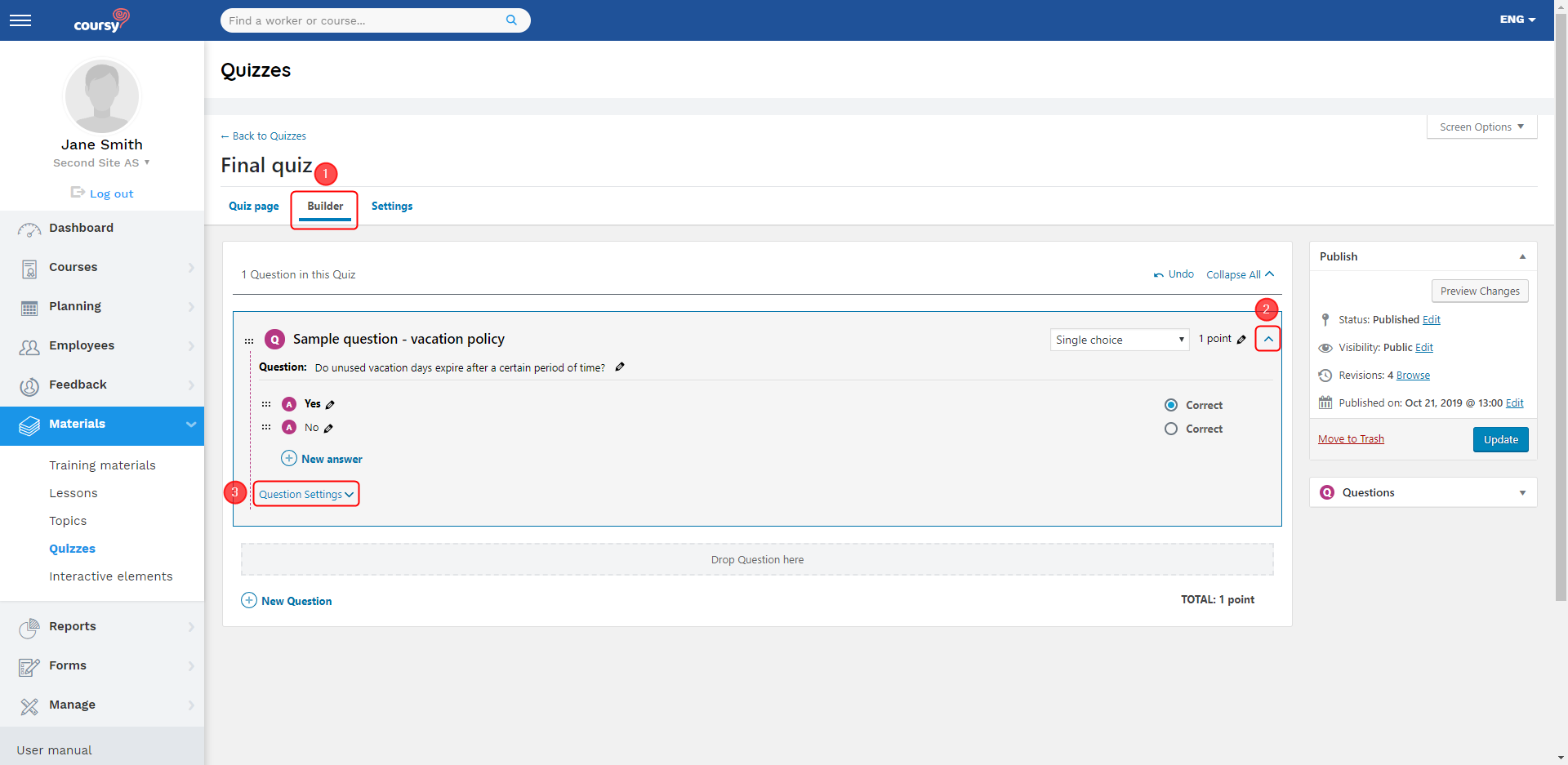
Quiz settings that affect how the results are displayed
- Question Display – the Display results after each submitted answer choice allows the employee to see the result right after submitting their answer to the question.
- By default, the Display results at the end only choice is active in the quiz settings.
- Custom Answer Feedback
- Correct / Incorrect Messages – when switched on, displays whether the answer is correct or incorrect. It also displays the custom message if one has been added.
- Correct / Incorrect Answer Marks – when switched on, displays which answer choices are correct
- View Questions Button – displays the View Questions button at the quiz results page

