Questions can be added to the system from either the Forms > Questions menu item or from the form’s detail view. If you add new questions from the form’s detail view, then the questions will be both added to the system and the form at the same time.
You can designate categories for questions and group them into question pools. You can also attach metafields to questions. You need to add the categories, question pools, and metafields to the system before associating them with questions.
Different types of questions
It’s possible to use the following types of questions in Coursy:
- Radio – single-choice questions (the respondent can select only one answer)
- Checkbox – multiple-choice questions (the respondent can select multiple answers)
- Scale – scale questions ask for a single-select response with a limited set of options representing a range, scale or continuum. Scale questions are designed to capture the respondent’s opinion or sentiment
- Matrix – if you use the same units and labels for Scale questions, then it’s possible to combine multiple Scale questions into one Matrix question
- Free text – the respondent needs to write the answer himself

Adding questions manually
- Open the Forms > Questions menu item or the form’s detail view Questions tab
- Click Manual add
- Enter an ID for the question
- (Optional) add the question to a questions pool
- (Optional) attach a category to the question
- Write the question on the Question name field
- (Optional) add a Hint for the question
- (Optional) add Tags to the question
- To add a new tag, write the keyword and press “Enter” on your keyboard
- Open the Answers tab
- Choose the Answer type you wish to use
- If you chose the Radio or Checkbox answer type, then enter the answer choices.
- If you chose the Scale or Matrix answer type, then define the scale.
- (Optional) add metafields to the question. To do that:
- Open the Metafields tab
- Click Add meta group
- Choose the metafield group from the drop-down menu
- Enter the values of the meta fields
- Click Add
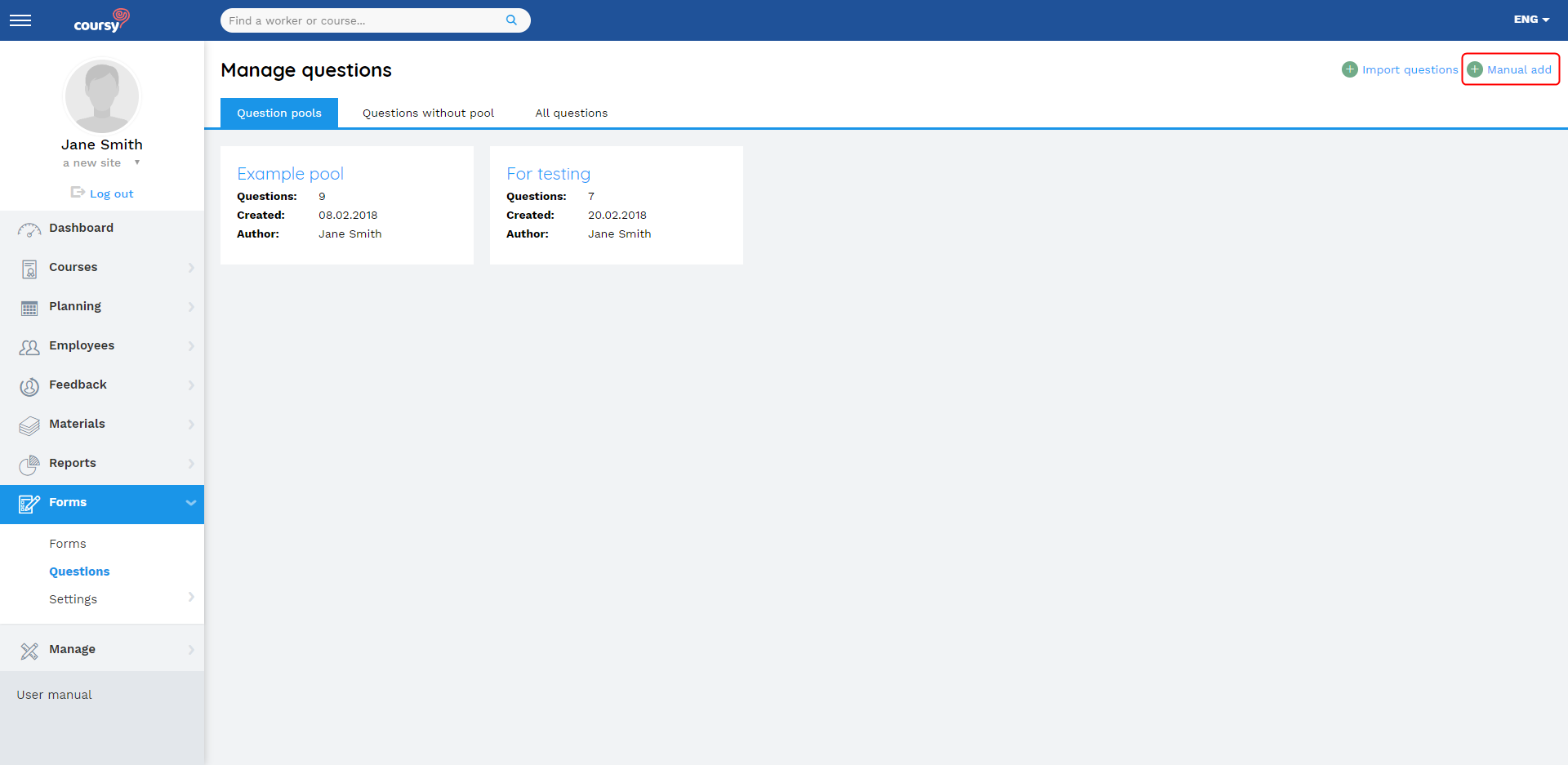
Adding answer choices to a question
- Write an answer to the Text field
- Choose the Correctness of the question
- The question needs to have at least one correct answer
- The Not applicable correctness can be used to give the respondent a choice to not give an answer (the “N/A” option)
- (Optional) define the Points rewarded for the correct answer (necessary for certification forms’ questions)
- If left blank, then the answer gives 0 points
- For Checkbox type questions, it’s possible to give negative points for incorrect answers (such as -1p). This is necessary when using certification forms (to prevent the testee from getting a maximum score when marking every answer).
NB! Even though it’s possible to get negative points for incorrect answers, the question can give a minimum of 0 points. This way, the wrongly answered questions do not affect the points that the testee receives for correctly answered questions.
- Click Add answer to start adding a new answer
- Repeat these steps until all the answer choices have been added
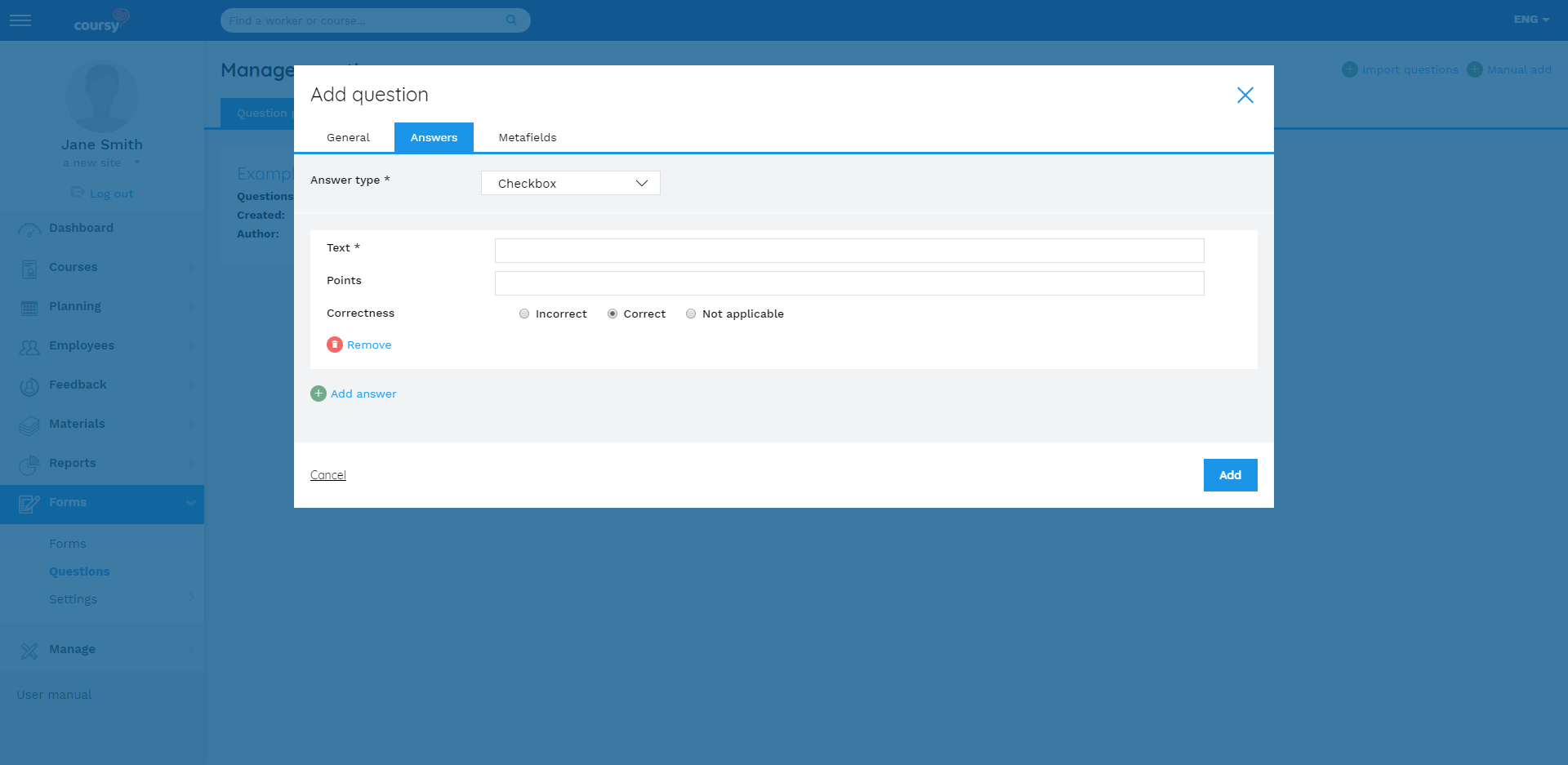
Defining the scale of a question
- When adding a Matrix question, insert every sub-question onto a separate Row
- Set how many Steps does the scale have
- (Optional) change the Labels of the steps
- Choose whether you wish to display the N/A option or not

Translating questions
You can add translations to questions from the question’s detail view by clicking the Manage translations button.
For Radio, Checkbox and Free text type of questions, it’s also possible to import the translations of questions. When importing translations, it’s important that the question’s ID (the “External ID” database field when importing) is the same as the ID of the original question.
Adding translations to the question (manually)
Menu item: Forms > Questions
- Click on the question’s name to open its detail view
- Click Manage translations
- Check the checkbox of the language that you wish to translate
- Insert the translations
- Click Save
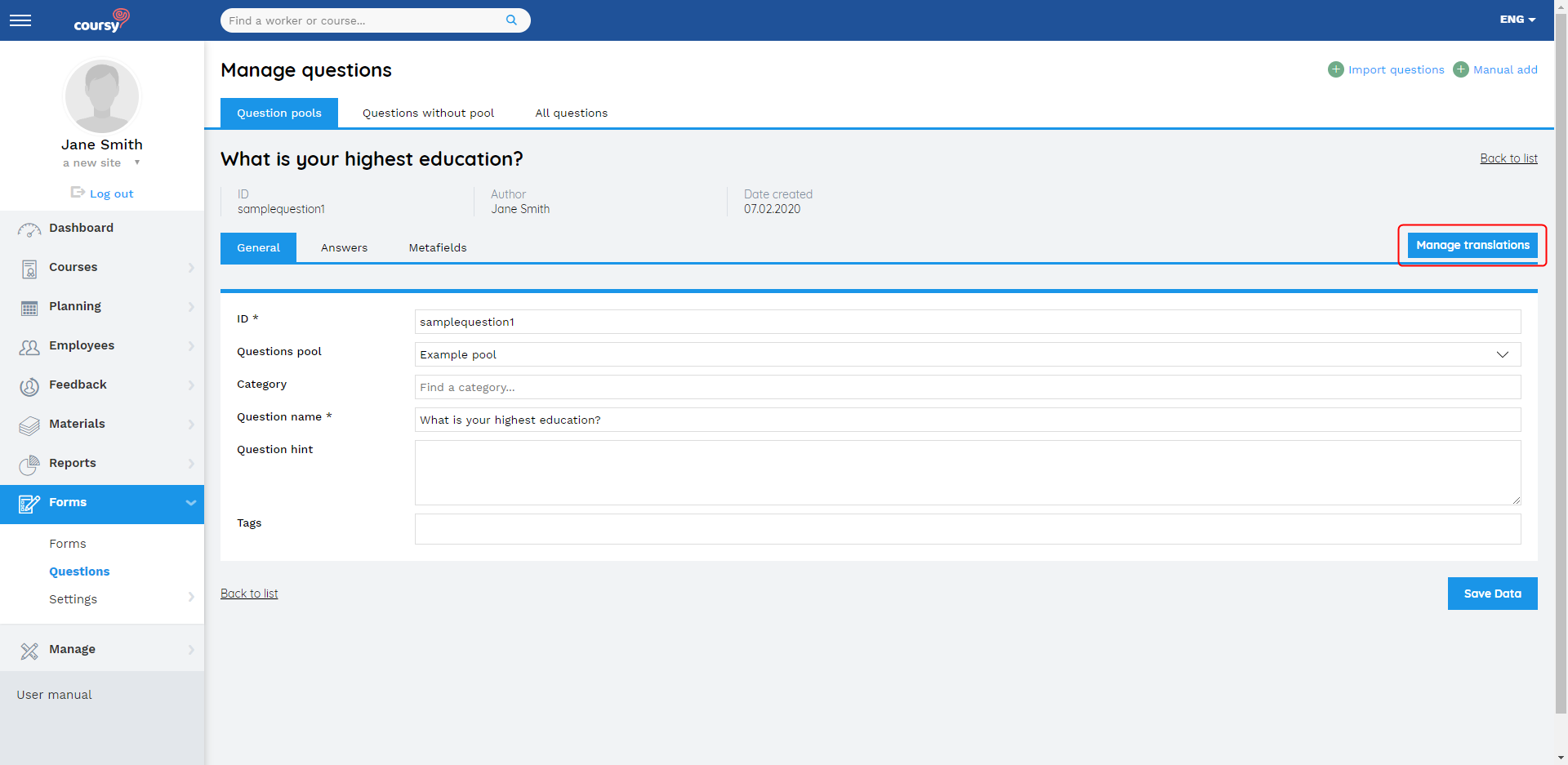
Importing Questions
Menu item: Forms > Questions
- Prepare the file for importing questions
- Click Import Questions. An import wizard will be displayed.
- In the Upload file tab, fill in the following fields:
- File – use the Browse functionality to find the file you wish to import.
- Language – the language of the imported questions in the file. When importing questions that are not in the system, use the default language. You can import translations to the questions that have already been added to the system. When importing translations to questions, it’s important that the ID of the translation matches the ID of the original question.
- Question type – You can import radio, checkbox or free text type of questions. During one upload, you can import questions that are of the same type.
- (Optional) choose the Encoding you wish to use
- Add to pool – option to select if you wish to add the questions to a question pool during import.
- Click Import.
- In the Organize data step, map the information from the CSV file to the database fields.
- Click Next
- If the file you are uploading contains any errors, they are displayed in the Correct errors tab. You will see the numbers of lines containing errors. In that case fix the errors in the original file and start the importing process again.
NB! No data is uploaded to the system during the import if there are any errors in the file you are trying to upload. - If the import is successful, the number of uploaded questions is displayed in the Summary tab.
The file for importing questions
Use .csv files for importing. To avoid possible data loss, make a duplicate of the Excel file before converting it to .csv format.
The labels in the following table are the database values that you can choose from in the import’s Organize data step. You can freely define the column headings in the .csv file, but make sure all the headings have a unique name.
If you wish to add additional attributes to the system that are not listed in the following table, then you can add them as metafields. The metafields that have been added to the system, are displayed in the Database fields of the import’s Organize data step.
Almost all of the columns in the .csv file can be in a freely chosen order. The only exceptions are the columns for answer choices – the system imports them from left to right and defines the correct answer based on their order.
| Label – the fields marked with * are mandatory. | Description |
| External ID* |
ID field NB! The ID for each question must be different. If a question has the same ID as a pre-existing question, the new question will not be imported |
| Question* | Question name |
| Answer* |
Answer to the question (used for Radio questions). Add as many Answer columns as there are choices in the multiple-choice (radio) question. NB! The system uses the order of the Answer columns to define the order of answer choices and the correct answer. |
| Correct answer number | Defines which of the answers is correct. This is used for radio type questions |
| Points | The number of points that the correct answer rewards |
| Category |
Question category NB! Enter the question categories to the system before importing |
| Help text | Help text for the question |
Here is an example of a .csv file in Excel that only uses default properties (no metafields added):

The same question while importing:

The question in question detail view after import (accessed by clicking on the name of the question):
1. General tab:

2. Answers tab:
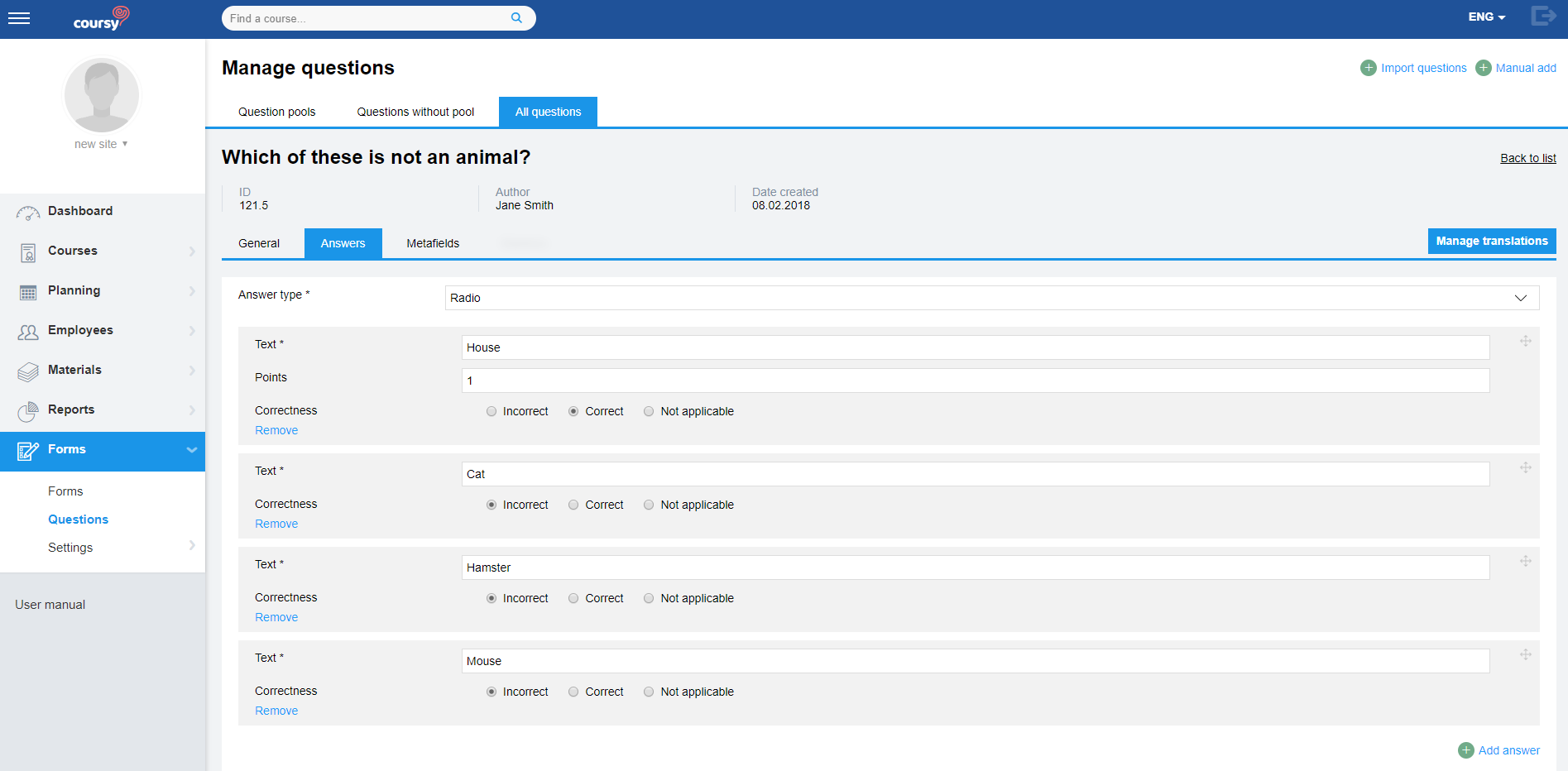
Importing translations
To upload the translations, follow the same process as described above.
Check that your System ID-s (from your system or your chosen values) of the same questions match in different languages and you map them to the metadata field External ID.
Translate the custom-made metadata fields used for these questions before importing translations.

