Table of contents
- Certification forms
- Certification feedback forms
- Survey forms
- 360 feedback forms
- The form’s detail view
- Adding questions to a form
- Exporting the form’s results
Certification forms
You can attach certification forms to test type trainings in order to conduct tests or exams in the Employee Portal.
You can add certification forms if the Certification module has been activated.
Adding a certification form
Menu item: Forms
- Click Add form
- Define, who can access the form in Coursy TMS
- Choose Certification as the form’s type
- (Optional) Choose the form’s category
- Insert the form’s name and description
- The form’s name and description are meant for TMS users and are therefore not displayed in the Employee Portal. In the Employee Portal, the users will see the name and description of the test type training that the form is associated with.
- (Optional) add Tags for the form
- To add a new tag, write the keyword and press “Enter” on your keyboard
- (Optional) Define the time limit that the testee has to submit their answers. If left blank, then the test will have no time limit.
- (Optional) Set the Minimum pass rate. If left blank, then the minimum pass rate will be 0% (the testee will pass the test even if they get 0 points)
- Form can be filled – set how many attempts does the testee have for filling out the form
- Display type – choose whether the questions are displayed on one page or split to pages
- Randomizing – check this check-box if you wish to randomize the order of questions
- Display results – if checked, the testee will see on the results page, how many points they answered correctly out of maximum points. They will also see the result in percentage and whether they passed the test or not. If you have set a time limit on the Time for answering field, then the time it took for the testee to complete the test will also be displayed
- Display correct answers to all questions with testee’s answers highlighted – if checked, the testee can see on the results page, which answers are correct, and which answers they chose
- This option becomes available if the Display Results check-box is checked
[pilt]
- This option becomes available if the Display Results check-box is checked
- Display correct answers grouped by category – if checked, the testee can see how many questions they answered correctly from each category
- This option becomes available if the Display Results check-box is checked
[pilt]
- This option becomes available if the Display Results check-box is checked
- Click Add
After adding the form, you can add questions to it. You can add Radio, Checkbox and Free text questions to Certification forms.
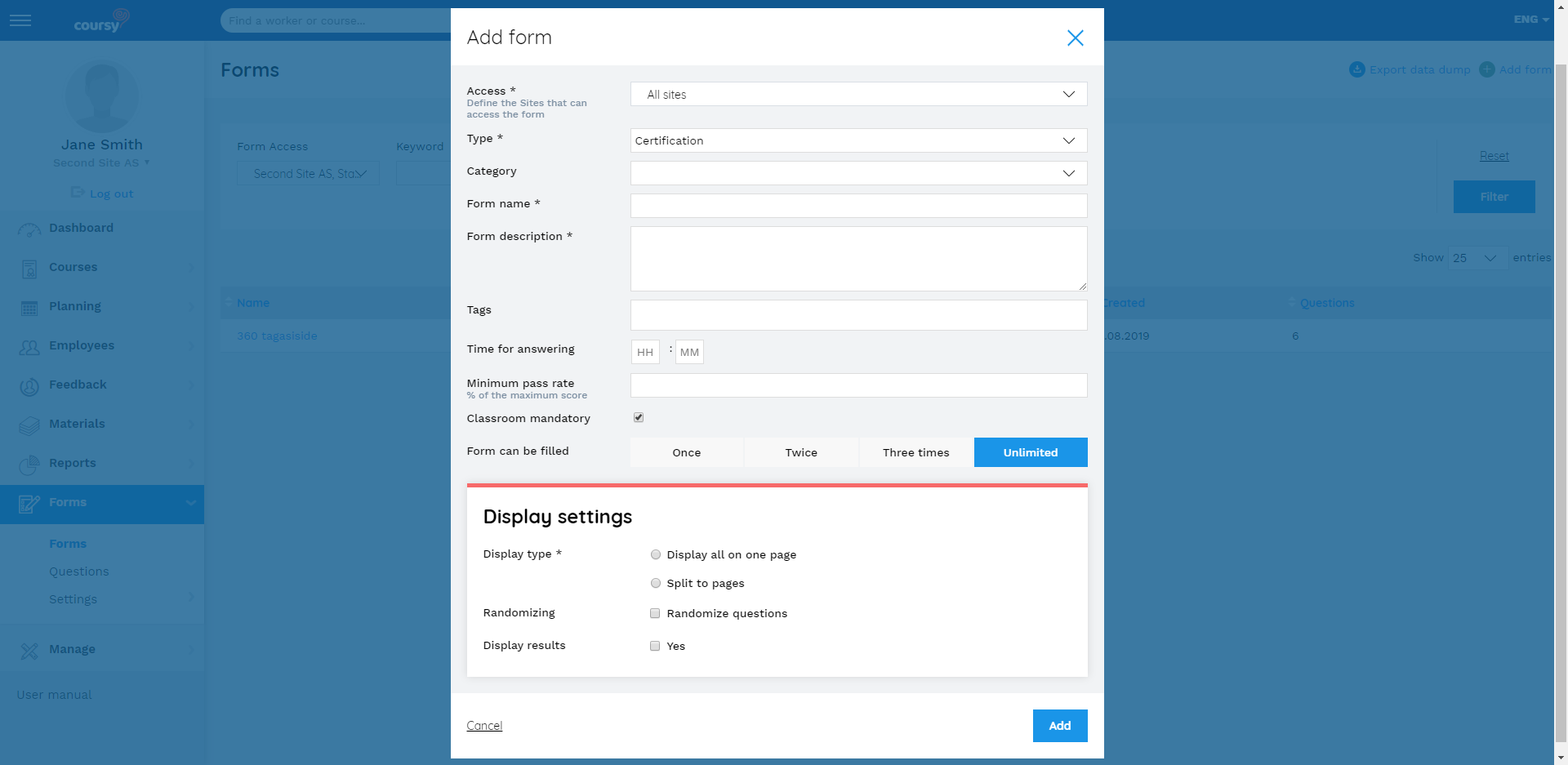
Certification feedback forms
You can use certification feedback forms to ask for the testee’s feedback after they take the test in the Employee Portal. Certification feedback forms can be attached to test type trainings. The option to give feedback will be displayed on the result page of the test.
You can add certification feedback forms if the Certification module has been activated.
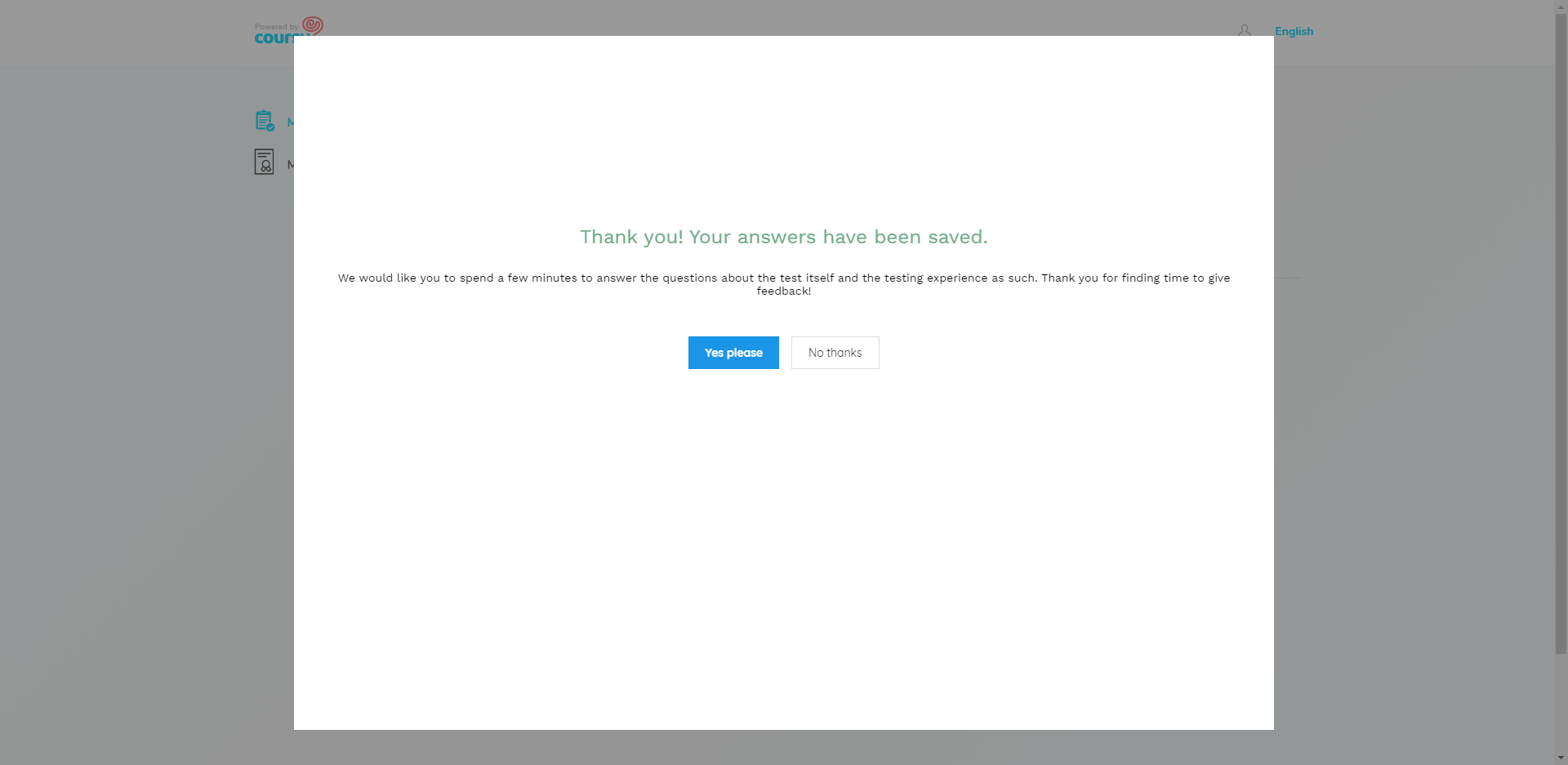
Adding a Certification Feedback form
Menu item: Forms
- Click Add form
- Define, who can access the form in Coursy TMS
- Choose Certification feedback as the form’s type
- (Optional) Choose the form’s category
- Insert the form’s name and description
- The form’s name and description are meant for TMS users and are therefore not displayed in the Employee Portal.
- (Optional) add Tags for the form
- To add a new tag, write the keyword and press “Enter” on your keyboard
- Click Add
After adding the form, you can add questions to it. You can add Radio and Free text questions to Certification feedback forms.
Survey forms
In order to conduct a survey, you need to attach a survey form to a survey group in the Surveys menu item.
Adding a survey form
Menu item: Forms
- Click Add form
- Define, who can access the form in Coursy TMS
- Choose Survey as the form’s type
- (Optional) Choose the form’s category
- Insert the form’s name and description
- The form’s name and description are meant for TMS users and are therefore not displayed to the participants of the survey (the survey group’s name and introduction text are displayed instead).
- (Optional) add Tags for the form
- To add a new tag, write the keyword and press “Enter” on your keyboard
- Click Add
After adding the form, you can add questions to it. You can add Radio, Checkbox, Scale, Matrix and Free text questions to Survey forms.
360 Feedback forms
As the name suggests, 360 feedback forms can be attached to 360 feedback groups (in the Feedback menu item) to conduct 360 feedback.
You can add 360 feedback forms if the 360 Feedback module has been activated.
Adding a 360 Feedback form
Menu item: Forms
- Click Add form
- Define, who can access the form in Coursy TMS
- Choose Survey as the form’s type
- (Optional) Choose the form’s category
- Insert the form’s name and description
- The form’s name and description are meant for TMS users and are therefore not displayed to the participants of the 360 feedback (the 360 feedback group’s name and introduction text are displayed instead).
- (Optional) add Tags for the form
- To add a new tag, write the keyword and press “Enter” on your keyboard
- Click Add
After adding the form, you can add questions to it. You can add Scale and Free text questions to 360 feedback forms.
The form’s detail view
Clicking on the name of a form directs you to the form’s detail view. There are two tabs in the form’s detail view – General and Questions.
In the General tab, you can edit the form’s settings and view the form’s preview (by using the Display form preview button). The Save as new form button allows you to make a copy of the form. You can also export the data dump of the results of certification and certification feedback forms from the General tab.
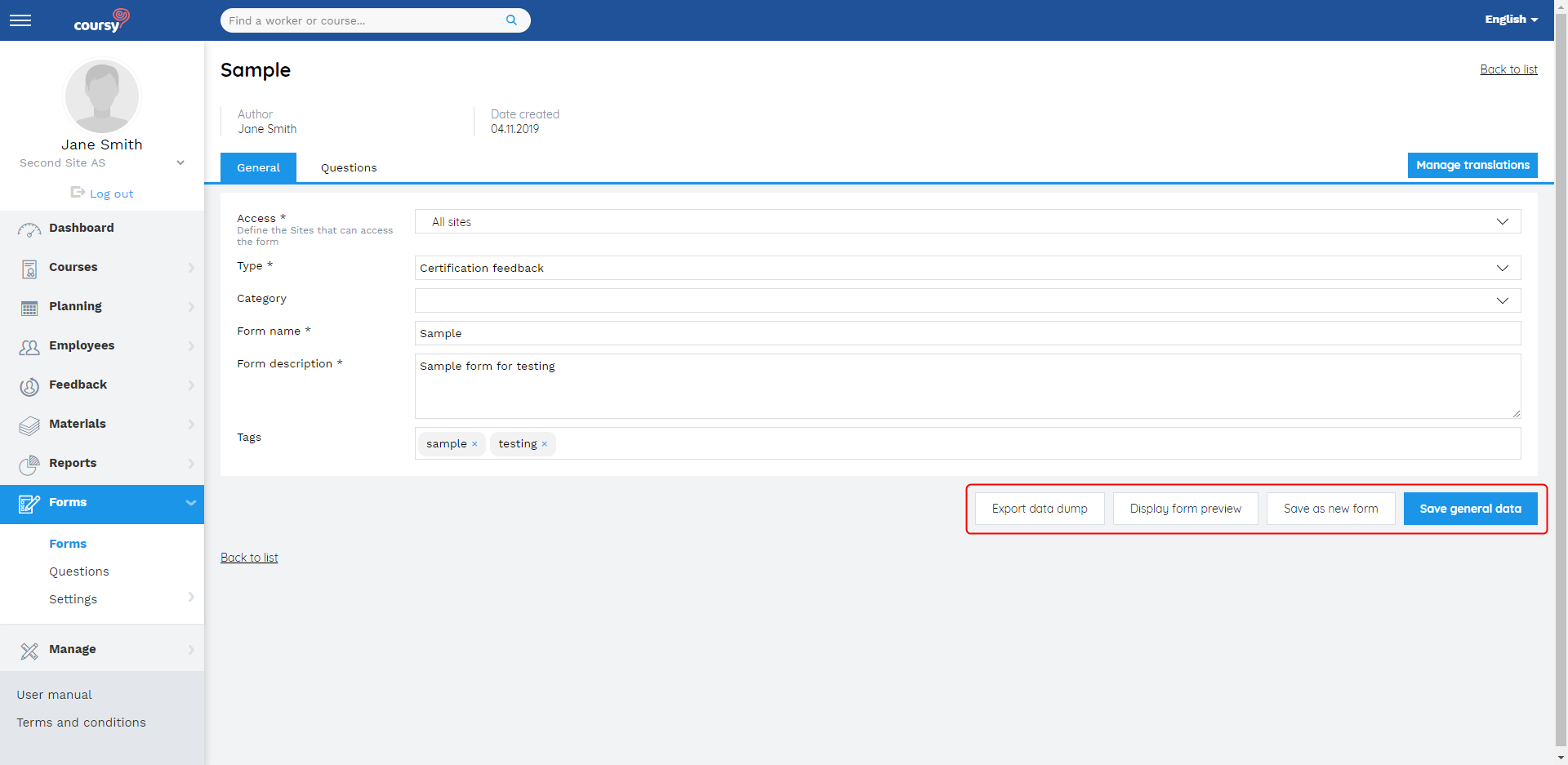
The Questions tab is for managing the form’s questions. From this view, you can
- add questions to the form
- remove questions from the form
- change the order of questions and question categories in the form (by using drag&drop)
- define whether the question is mandatory or optional
- edit the questions that have been added to the form
Adding questions to a form
There are different options for adding questions:
- For adding a few new questions, it’s easiest to add them manually
- To add many new questions, it’s convenient to import them
- You can add existing questions from the pool
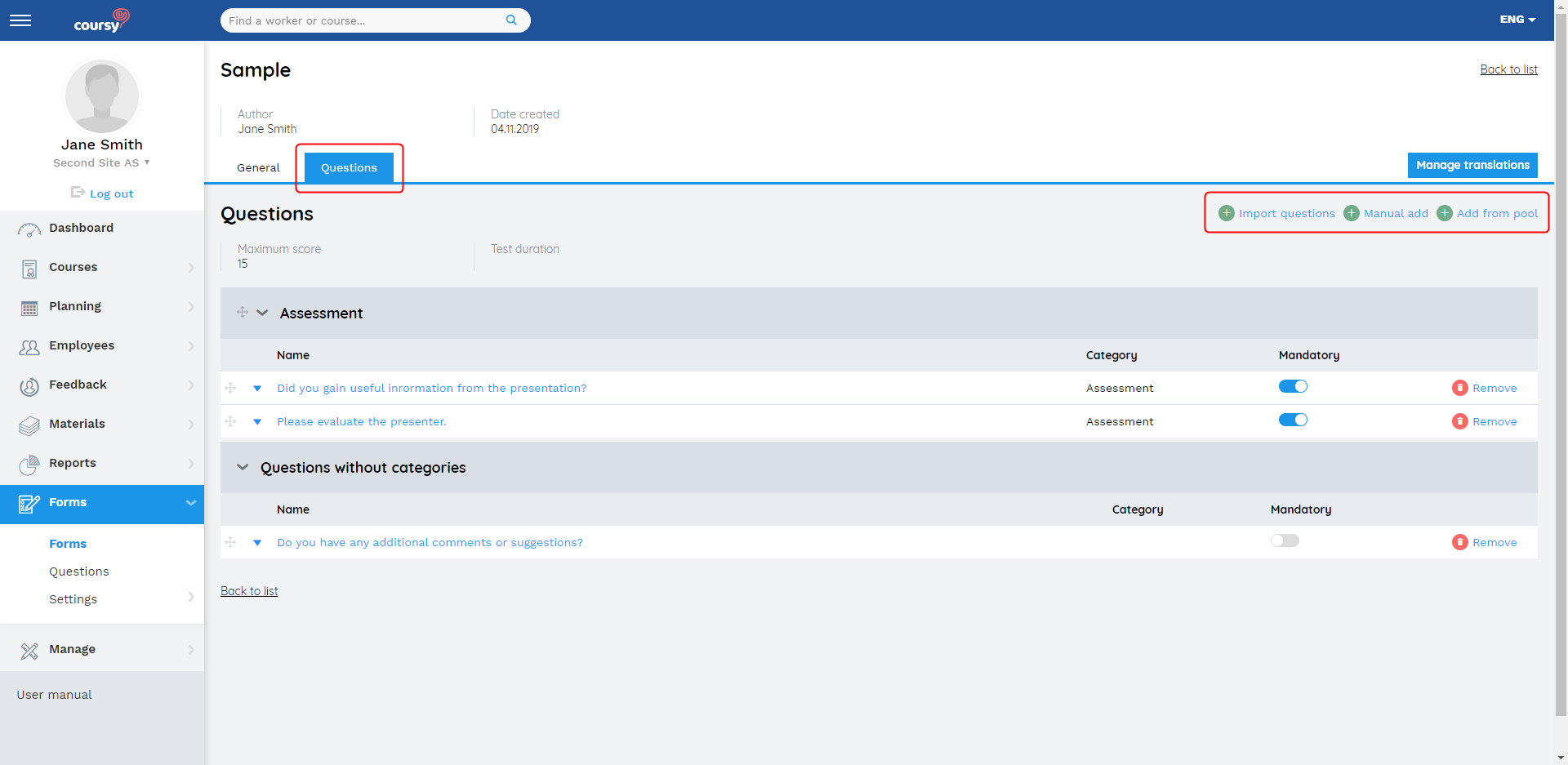
Adding questions from the pool
Menu item: Forms > Forms > Open the corresponding form > Questions
- Click Add from pool to add questions previously saved to a question pool
- (Optional) click Show advanced fields to narrow down the search results by using metafield data
- Fill in the desired search parameters
- Select the check-boxes next to the questions you wish to add
- Click Add selected
- You can rearrange the added questions by drag&drop
- Click Save display settings
Exporting the form’s results
From the Forms menu item, you can export a data dump of the answers given to certification and certification feedback forms (the results of surveys and 360 feedback can be viewed from the survey/360 feedback group’s detail view in the Feedback menu item).
The data dump export in the form’s list view has the option of exporting the results of multiple forms into one file. If you wish to export all the results of one form, then it’s most convenient to export the data dump from that form’s detail view.
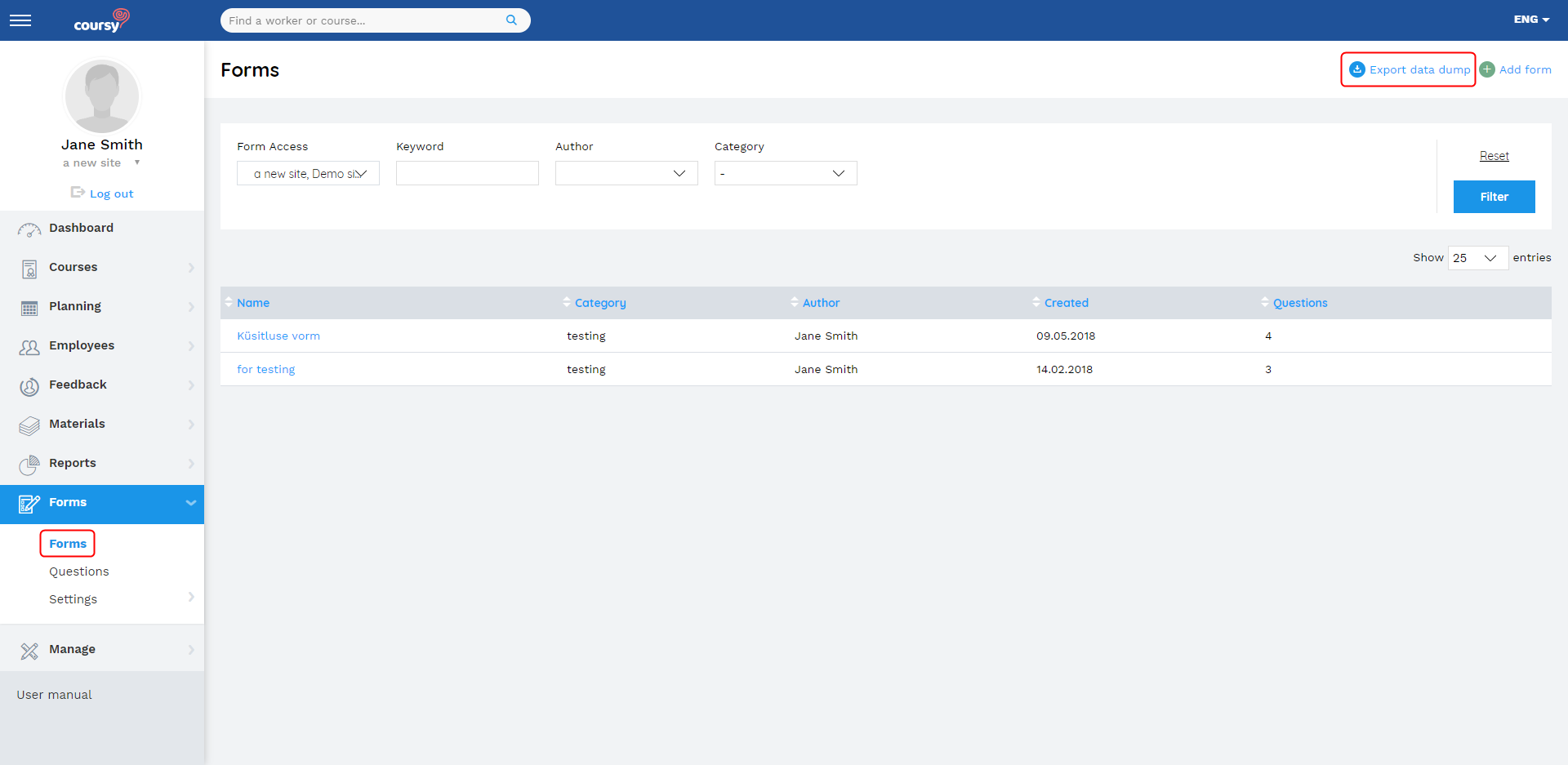
The form’s access
The form’s Access field defines
- Who can access the form in Coursy TMS
- Who can attach the form to the test type training
The form is visible to the TMS user in the Forms list view if the user has the „Manage forms“ privilege in at least one site that is defined in the forms’ Access field.
The user can attach the form to a test type training if they have the „Manage courses“ or „Administrate courses“ privilege in at least one site that is defined in the forms’ Access field.
The access limitation is not applied to the users who have the „Company manage“ privilege.
NB! The form’s Access field does not affect the form’s visibility in the Employee Portal.
Who can edit the form’s access
The Access field is only editable to the user if there is only one site defined in the Access field (and the user has the „Manage forms“ privilege in that site).
If the form is accessible to multiple sites (or all sites), then the Access field is only editable for users who have the Company Manage privilege.
The behavior of the Access field based on the company’s settings
The behavior of the Access field depends on which company setting is activated. You can choose between the following settings:
- All can manage
- The TMS users can edit all the forms that are visible to them in the Forms list view.
- The TMS users can add new forms with access to the site(s) where they have the „Manage forms“ privilege.
- All TMS users who have the „Manage forms“ privilege, can manage questions, question pools, question categories, form categories, and metafields.
- Only Company Manager can manage
- The TMS user can edit forms that have only one site defined on the Access field (and the user has the „Manage forms“ privilege in that site). If there is more than one site or the „All sites“ choice defined on the Access field, then the user needs to have the „Company Manage“ privilege to edit the form.
- The TMS users can add new forms with access to the site(s) where they have the „Manage forms“ privilege.
- Only the TMS users who have the „Company manage“ privilege, can manage questions, question pools, question categories, form categories, and metafields.
The All can manage setting is activated by default. If you wish to change the configuration, please contact Coursy support or contact person.

