Reports and results can be viewed from the Reports menu item. This includes statistics of passing and failing.
The reports are displayed for the TMS users who have the appropriate rights. You can give these rights separately for each site. The TMS user can only see the results of the employees who belong to the site in which the TMS user has the necessary rights.
There are different reports:
Each report has the option to export the report’s results into a CSV file.
Courses and targeted employees
From the Courses and targeted employees report, you are able to see the list of all the company’s courses and view the targeted employees for each course. You can filter courses by name, training field, course department, role, and level.

Employees results
You can access detailed statistics about the employees’ completed courses from the Employees results report. Every course the employee has passed or failed is displayed on a separate row.
You can see the statistics about the course’s trainings by clicking on the blue arrow.

Courses in progress
From the Courses in progress report, you can see the currently active courses for the employees. All the entries here are the courses that are displayed in the Active courses section of the Employee Portal’s landing page. Every course that is in progress is displayed on a separate row.
You can open the information about the course’s trainings by clicking on the blue arrow.
In this report, Company managers can mark courses that consist of online and feedback trainings as completed outside of the system.
Marking courses as completed outside of the system
Menu item: Reports > Courses in progress
- Click Show bulk actions (located at the top right of the table)
- The button is displayed for the users who have the Company manage privilege
- Check the checkboxes next to the users who you wish to mark as having completed the course
- Choose the Mark as completed (passed outside the system) choice from the Bulk actions field on the bottom of the table
- Click OK
- Set the date when the employees passed the courses
- Click Mark as passed
- Confirm your choice by clicking Yes
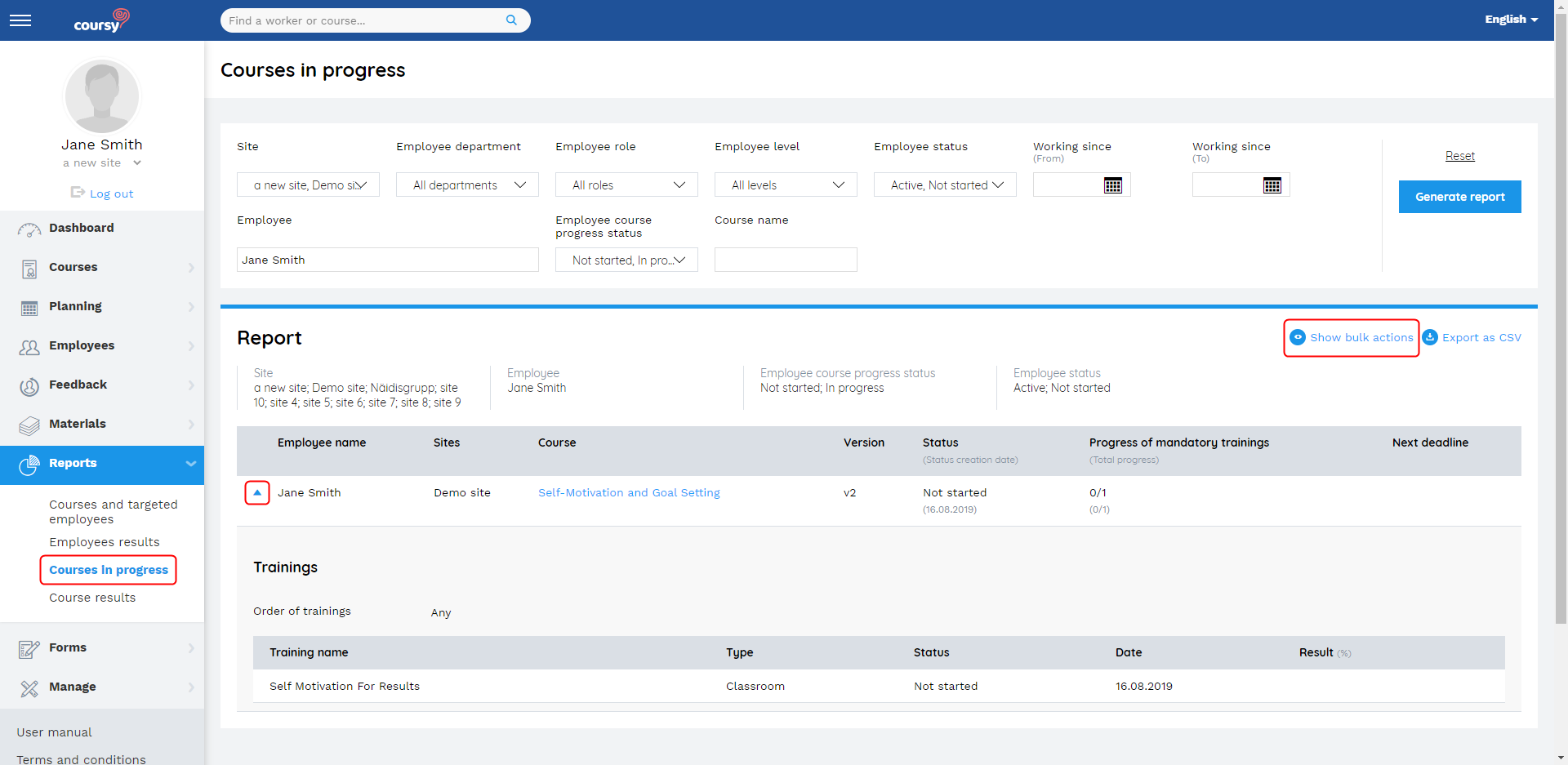
Course results
The Course results report gives you an overview of the success rate of your courses. You can see how many participants have finished the course and how many of them passed or failed.
You can also see the success rate of the course’s trainings by clicking on the blue arrow.
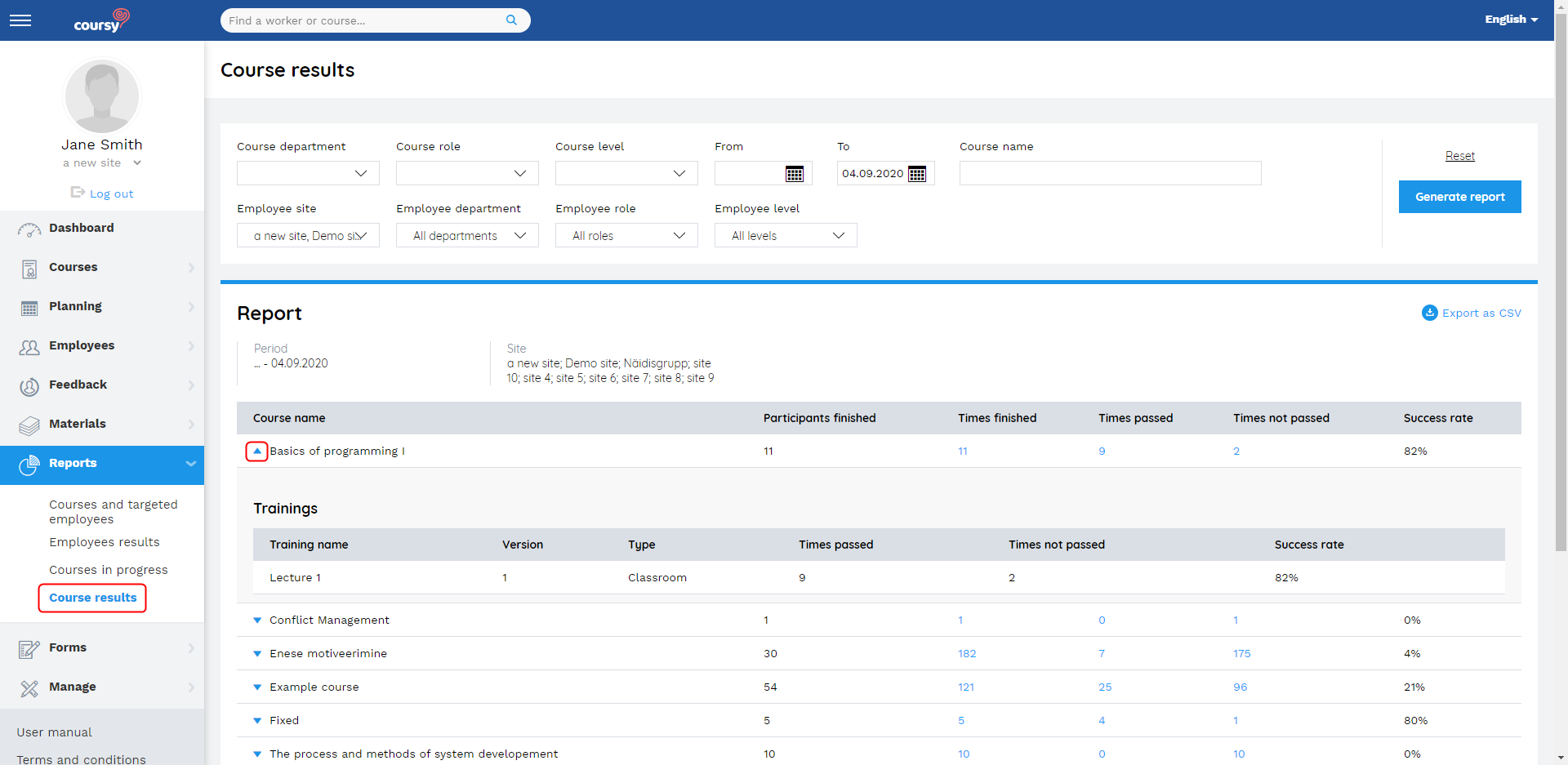
Exporting the results of the reports
The Export as CSV button is located at the top right corner of the report’s table. You can open the CSV file, for example, with the Excel software, where it’s possible to save the file as a different file format (i.e., .xls).
When exporting, the system also takes into account your filtering choices. For example, you can export the results of a certain time period.
Exporting the results while using filtering options
- Choose the desired report (Courses and targeted employees, Employees results, Courses in progress, or Course results)
- Fill out the desired filtering fields
- Click Generate report
- Click Export as CSV

