The users have access to different menu items and actions in Coursy based on the roles they have. The roles are made up of privileges. Users can have multiple roles and different roles on different sites.
The Employee and Direct manager roles give the right to use the Employee Portal.
All the other roles (including custom-made roles) give access to Coursy Training Management System (TMS) based on the privileges that the role consists of.
If the user has only the Employee or Direct Manager role, then they don’t have access to Coursy TMS. If the user has any roles in addition to the Employee or Direct Manager roles, then the system considers them as a Coursy TMS user (the user will be displayed in the TMS users tab of the Manage > Permissions > Manage users rights menu item where you can send them the Coursy TMS account activation e-mail).
System roles
System roles (i.e., default roles) are built-in roles that cannot be edited or deleted. The only exception is the Trainer role, which privileges are editable. In addition to system roles, you can also add custom roles.
There are following system roles in Coursy:
The Employee role
The Employee role is for defining the site or sites in which the user is an employee. The Employee role is needed to
- Give the employee access to the Employee Portal
- Display the user in different lists and tables that contain information about employees (such as in the reports; in the Employees menu item; in the view for adding employees to an occurrence and so on)
The system automatically gives the user the Employee role when you add a new employee. You can change the user’s roles form the Manage users menu item if necessary.
The Direct Manager role
If the user is a direct manager, then they need to have the Direct Manager role in addition to the Employee role.
The Direct Manager role gives the user access to the My Employees menu item in the Employee Portal, where they can view the reports of their employees, register them to training times of classroom trainings, webinars and tests, view and manage tasklists related to their employees (if Tasklists module has been activated for your company).
The Trainer role
The Trainer role gives the user the rights of a trainer. You can edit the privileges of the Trainer role. By default, there are no privileges attached to the Trainer role.
Custom-made roles
The users who have the Company manage privilege, can create new roles with a custom set of privileges, and give them to users. The Custom-made roles grant access to Coursy TMS based on which privileges the role consists of.
Creating a new role
Menu item: Manage > Permissions > Rights and Roles
- Click Add role
- Write the role’s name
- Check the check-boxes next to the privileges you wish to associate with the role
- Click Save changes
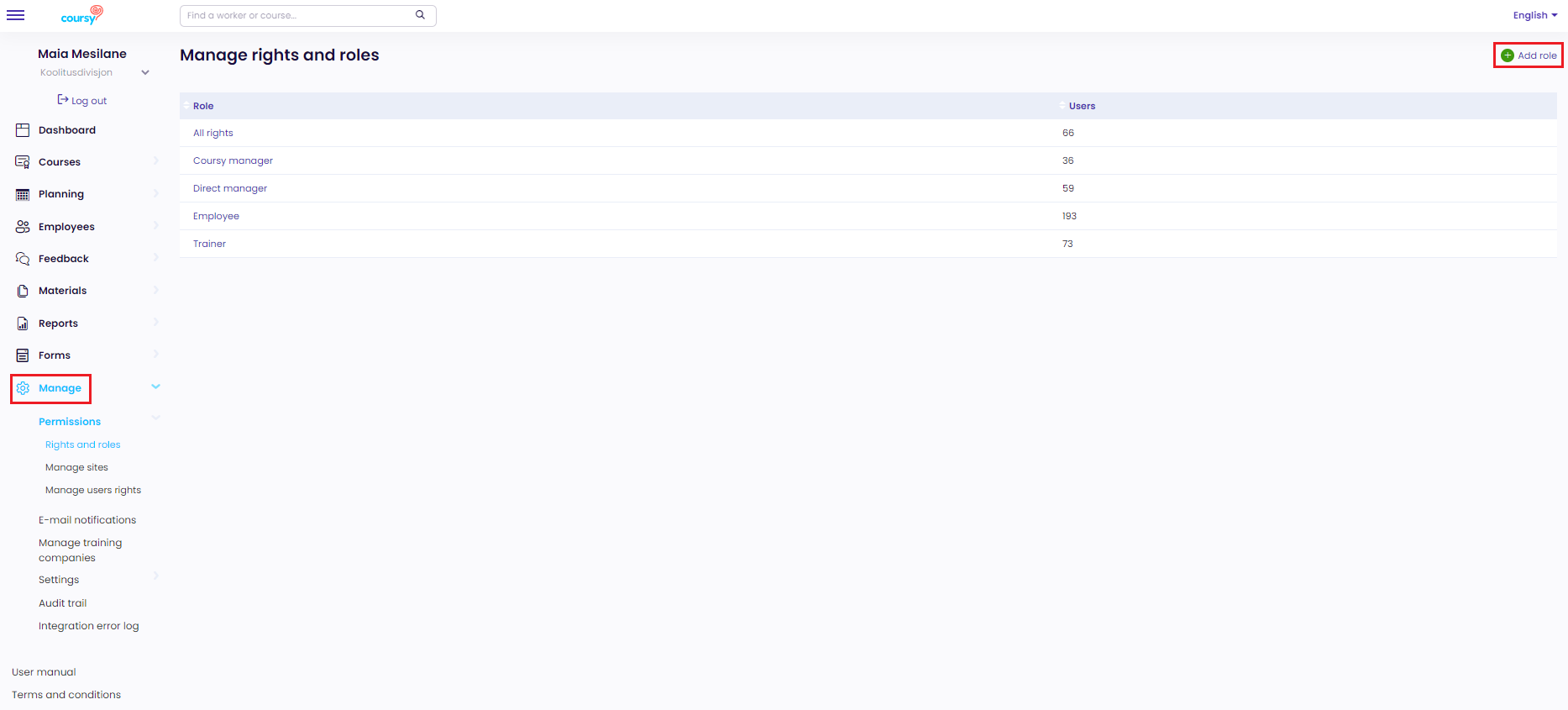
Editing roles
Menu item: Manage > Permissions > Rights and Roles
- Click on the role to open its detail view
- Make the necessary changes to the role’s name and privileges
- Click Save changes
Deleting roles
Menu item: Manage > Permissions > Rights and Roles
- Click on the role to open its detail view
- Click Delete role
- Click Yes to confirm the deletion
NB! A role cannot be deleted if it has been connected to any users. You can see the users who are connected to the role from the Affected users tab in the role’s detail view.
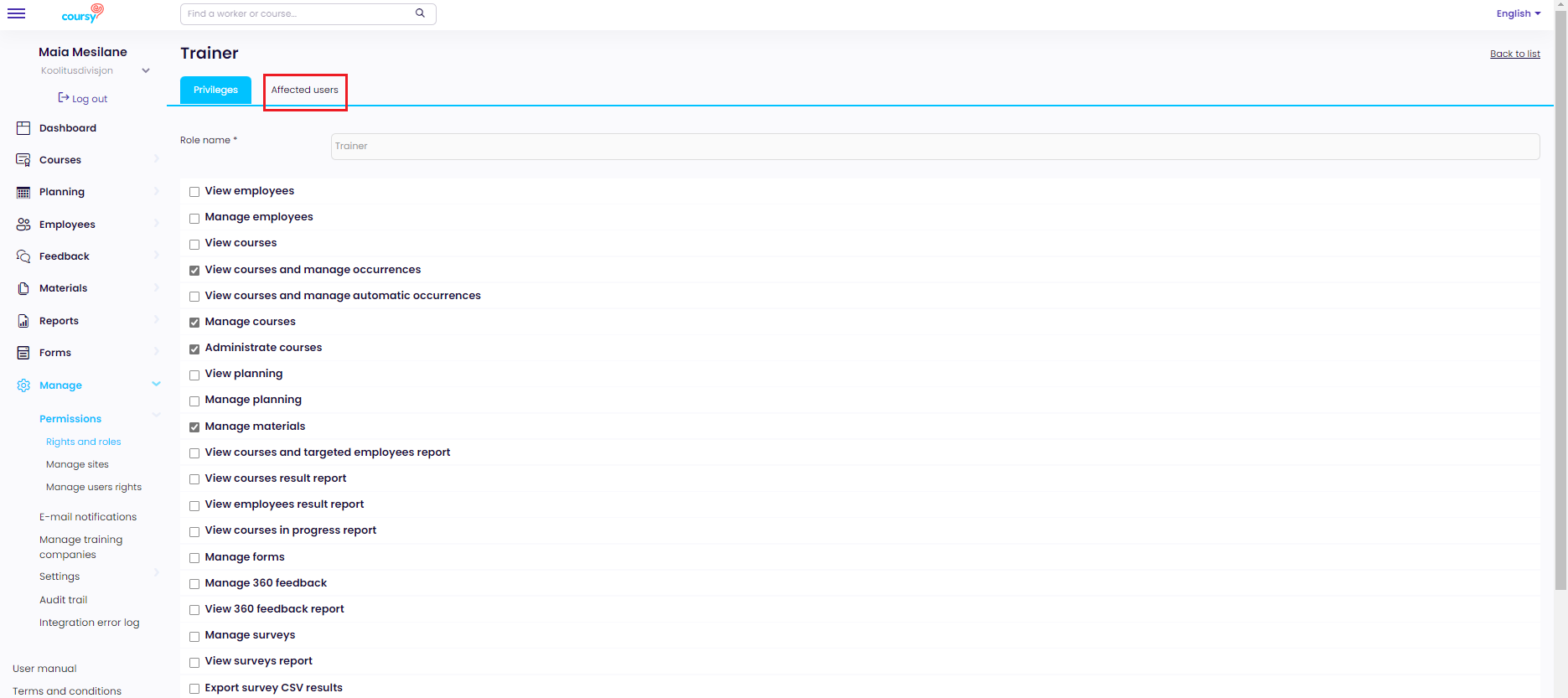
The Privileges
Privileges can be added to the custom-made roles and the Trainer role.
For security reasons, we have separated the Company manage privilege from other privileges, because it gives the user full rights in all of the company’s sites.
Here is the list of rights that can be given to a role:
| Privilege | Description |
| View employees | Gives the right to view data about employees and employee groups (departments, roles, and levels) |
| Manage employees | Gives the right to
|
| View courses | Gives the right to view courses, training fields, and rooms |
| View courses and manage occurrences | Gives the right to
|
| View courses and manage automatic occurrences | Gives the right to
|
| Manage courses | Gives the right to
|
| Administrate courses |
Gives all the rights of the Manage courses privilege. In addition, it gives the right to make the following changes in the training times, which participation protocols have already been confirmed:
|
| View planning | Gives the viewing right to the
|
| Manage planning | Gives the right to
|
| Manage materials | Gives the right to add, edit, and delete study materials |
| View courses targeted employees report | Gives the right to view the Courses and targeted employees report |
| View courses result report | Gives the right to view the Course results report |
| View employees result report | Gives the right to view the Employees results report |
| View courses in progress report | Gives the right to view the Courses in progress report |
| Manage forms | Gives the viewing, adding, and editing rights in the Forms menu item |

