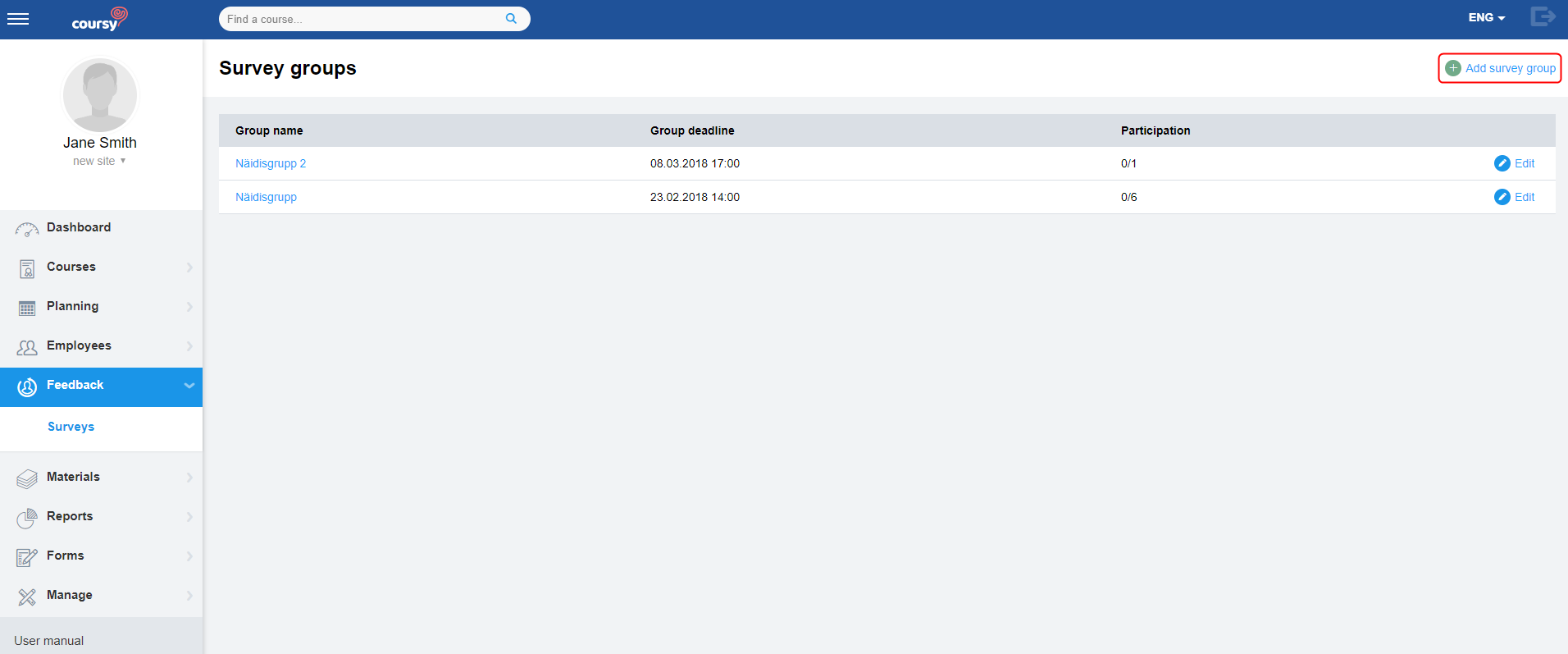Before adding a survey group, prepare a survey form and its questions. You can use an existing form or create a new form.
After creating a form, it’s time to add questions to it. There are different options for adding questions:
- For adding a few new questions, it’s easiest to add them manually
- To add many new questions, it’s convenient to import them (use for Radio and Free text type of questions)
- Add existing questions from the questions pool
NB! When using question categories, assign 2. or lower level category to a question. 1. level categories are used for general grouping of question categories.
You can use different types of questions in surveys:
- Radio – multi-choice question to which the respondent can choose one answer
- Checkbox – multi-choice question to which the respondent can choose many answers
- Free text – the respondent writes the answer from scratch
- Scale – an assessment. You can choose how many points the scale has and define what the points stand for when adding the question.
- Matrix-Scale – use this type when you wish to use the same scale structure to assess different aspects/situations. When adding this question, the rows represent the aspects/situations. A separate scale is provided for every row (the scale is defined when adding the question).
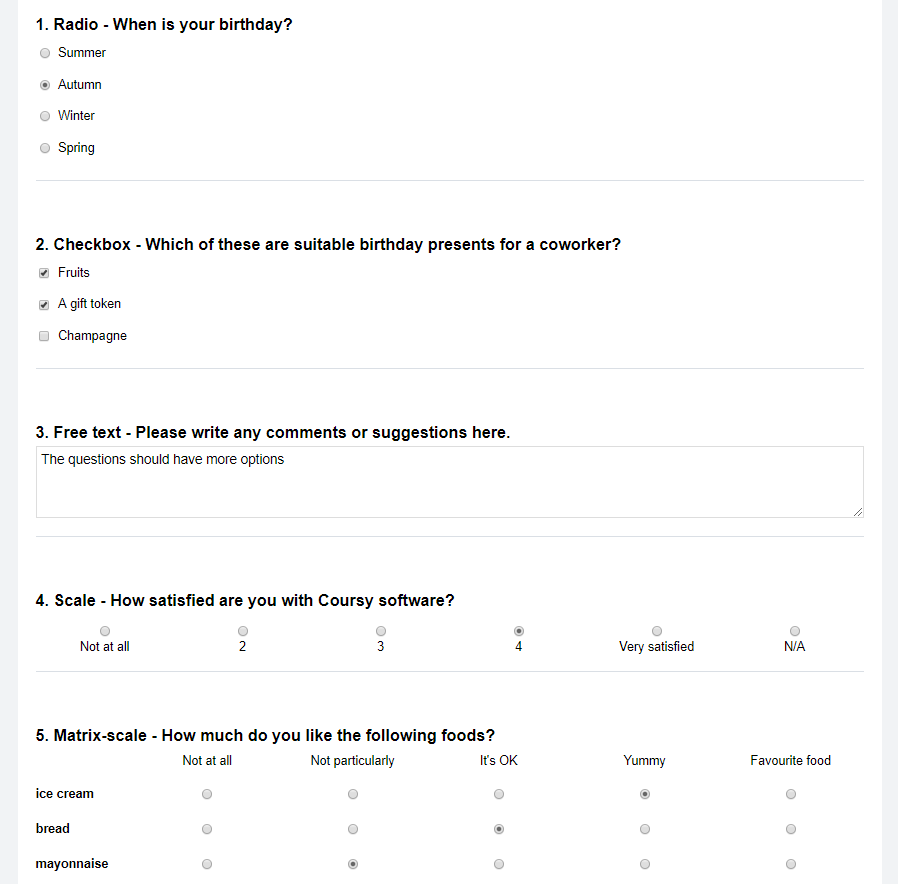
Surveys can be filled out in multiple languages – to add translations to the questions, open the question’s detail view (by clicking on the question’s name) and click Manage translations.
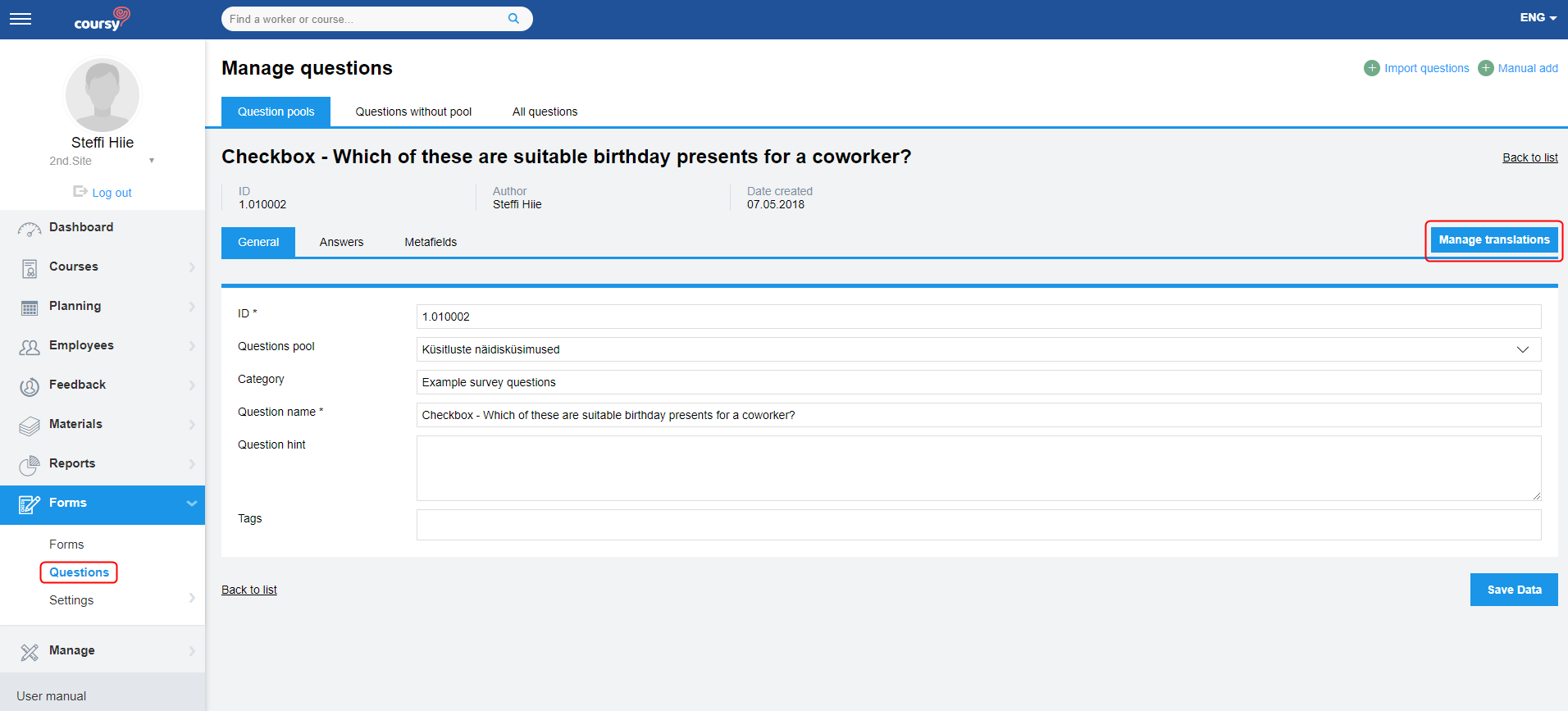
Adding a new survey group
Menu item: Feedback > Surveys
- Click Add survey group
- Enter a name for the group
- Set the deadline
- Associate a form with the group
- (Optional) edit the introduction text
- Save (you are directed to the survey group’s detail view after saving)
- If you wish to create a multilingual survey then you can add translations from the Edit translations button in the top right corner
- Click Add participants
- Use the filters to find the employees
- Check the check-boxes of the employees you wish to include in the survey
- Click Add
- If the first search didn’t filter out all the employees you wish to include in the survey, repeat steps 6-8 until all the employees are added
- Send notifications to the participants